evoVIU Dokumentation
-
Einleitung
-
Allgemeines & Sicherheit
-
Hardware
-
Software
-
- Articles coming soon
In diesem Kapitel wird die Weboberfläche behandelt. Erfahren Sie, wie diese aufgebaut ist und welche Möglichkeiten sie Ihnen bietet.
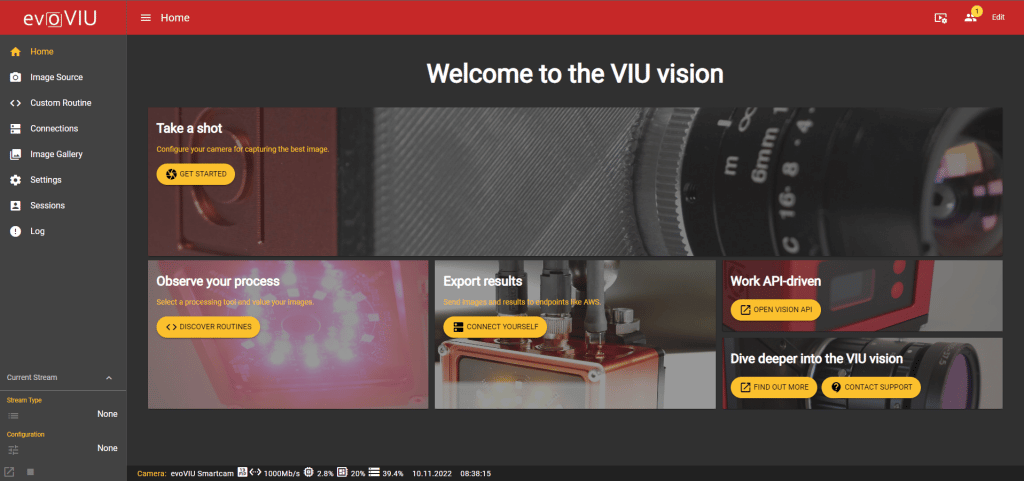
1. Home Screen
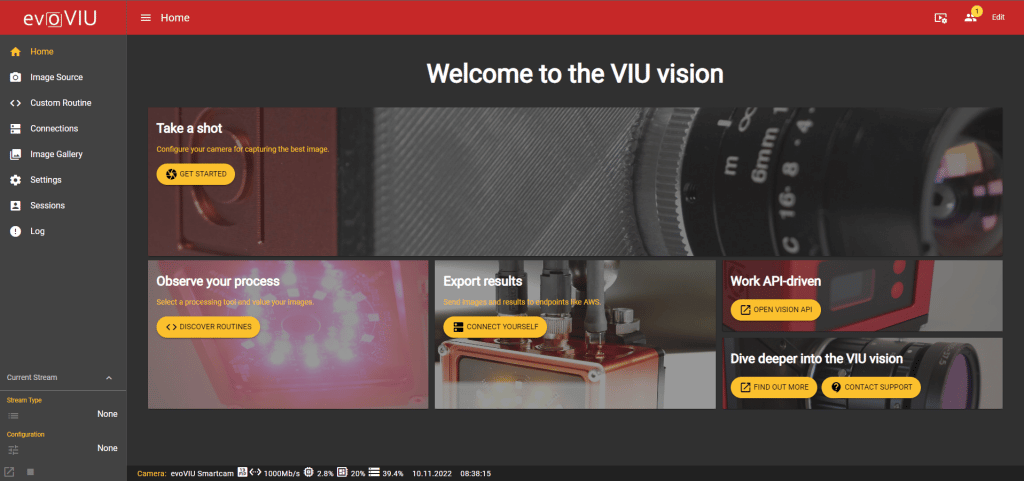
Standardmäßig landen Sie auf dem Home-Screen. Von hier aus ist es einfach, zu anderen Menüs zu wechseln. Die Kacheln auf der Startseite ermöglichen Ihnen ebenso den Zugriff auf weitere Menüpunkte.
2. Header
Im rechten oberen Eck können Sie den Edit-Modus für sich beanspruchen. Erst nachdem Sie auf Edit-Icon geklickt haben, können Sie Aktionen durchführen.
Links daneben wird Ihnen angezeigt, wie viele Nutzer sich aktuell auf der Kamera befinden.
Bei dem Icon daneben können Sie Einstellungen zum Bildformat und zur Bildqualität vornehmen. Das bezieht sich auf die Aufnahme in der Image Source.
Befinden Sie sich gerade nicht auf dem Home Screen, sondern in einem der anderen Menü-Punkte, dann können Sie weitere Icons sehen. Diese werden in den jeweiligen Unterpunkten genauer erläutert.
Links oben sehen Sie, in welchem Menüpunkt Sie sich befinden. Auf dem Icon links daneben können Sie das Menü ein- und ausklappen

3. Menü
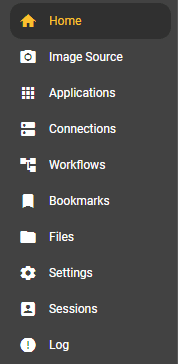
Im Menü können Sie zwischen allen Punkten navigieren, die Sie brauchen, um Ihre Smart Kamera optimal nutzen zu können. Die einzelnen Menüpunkte werden Ihnen unter den jeweiligen Kapiteln in diesem Wiki näher erklärt.
4. Aktuelle Stream Übersicht
Links unten finden Sie eine Übersicht, die Ihnen anzeigt, welcher Stream und welche Konfiguration aktuell aktiv ist.
Mit dem Pause-Symbol können Sie den aktuellen Stream stoppen und mit dem Symbol links daneben können Sie direkt auf Ihren aktiven Stream gelangen.
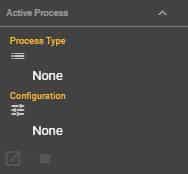
5. Footer
Hier werden Ihnen Informationen zu Ihrer Kamera angezeigt. Dazu gehören zum Beispiel die Software- oder Betriebssystemversion, der Name der Kamera oder die aktuelle Auslastung. Welche Informationen Sie hier genau sehen wollen, können Sie in den Settings unter Customization einstellen.

