evoVIU Dokumentation
-
Einleitung
-
Allgemeines & Sicherheit
-
Hardware
-
Software
-
- Articles coming soon
In diesem Kapitel erfahren Sie, welche Einstellungen Sie beim initialen Start der Webanwendung vornehmen können. Der Setup Assistent unterstützt Sie dabei!
Sie landen auf dem Setup-Assistenten, wenn Sie das erste Mal auf Ihre Kamera zugreifen. Alle Einstellungen, die Sie hier vornehmen, können Sie im Nachhinein in den Settings ändern. Um den Assistenten zu starten, klicken Sie auf Start Setup.
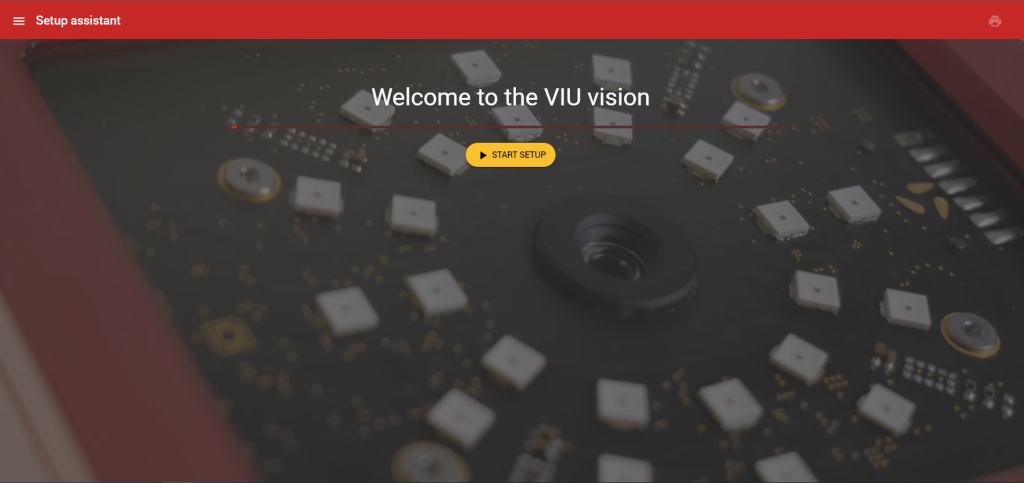
1. Allgemeine Informationen
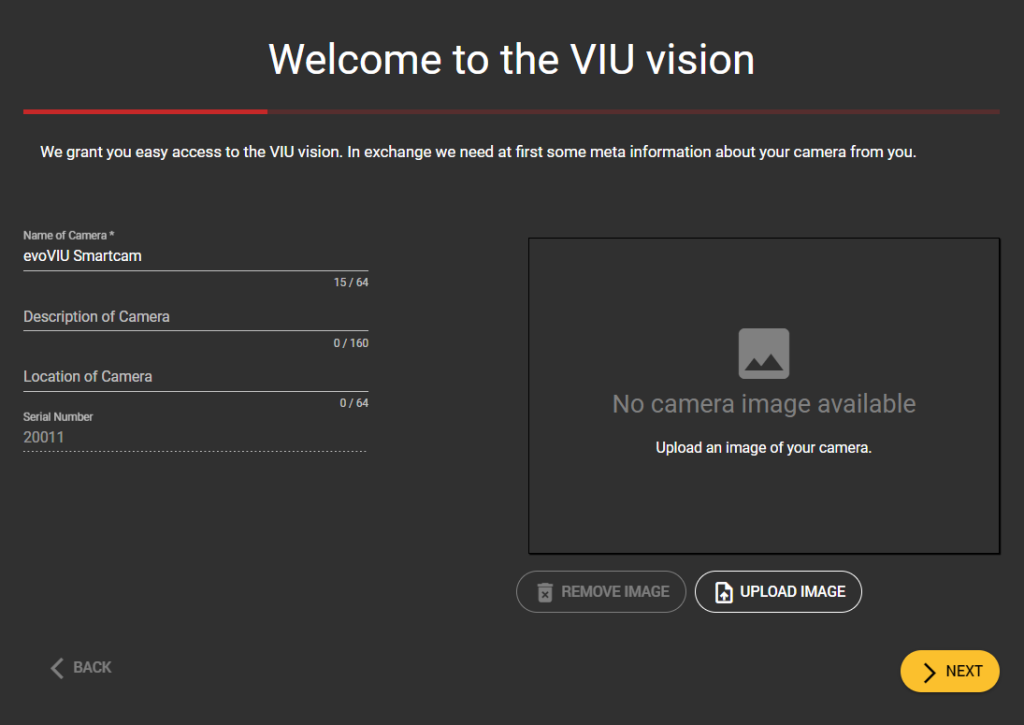
Auf der ersten Seite des Setup Assistenten können Sie Angaben zu Ihrer Kamera machen. Geben Sie einen Namen, eine Beschreibung und einen Ort ein. Außerdem können Sie ein Foto Ihrer Kamera hochladen. Falls Sie mehrere Kameras installiert haben, erleichtert Ihnen das die Zuordnung.
2. Angaben zu Ethernet Einstellungen
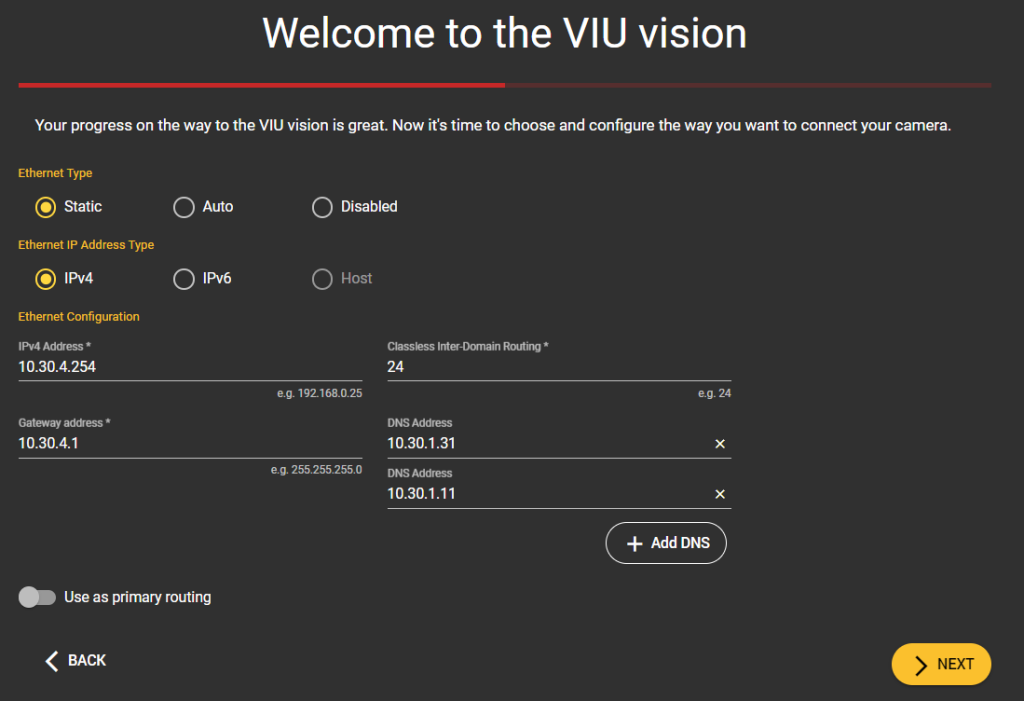
Auf der nächsten Seite können Sie Angaben zu Ihrer Ethernet-Verbindung machen. Damit Sie Ihre Kamera ansteuern können, muss diese entweder mit Ethernet, WiFi oder mit beidem verbunden sein. Sie können wählen, was für Sie besser geeignet ist. Die Verbindung über Ethernet ist in den meisten Fällen zu empfehlen, da die Verbindung in der Regel stabiler und schneller ist.
Entscheiden Sie, ob Sie manuell eine IP Adresse vergeben möchten oder ob Ihnen diese automatisch zugeordnet werden soll. Im zweiten Fall wählen Sie Auto und gehen zum nächsten Schritt.
Ansonsten geben Sie an, welchen Adresstyp Ihre Ethernet IP besitzt. Außerdem können Sie weitere Daten zu Ihrer Ethernet Konfiguration in die Platzhalter eintragen.
Bevor Sie auf die nächste Seite gehen, können Sie noch anwählen, ob Sie Ethernet als bevorzugten Verbindungstyp wählen wollen. Falls dem so ist, aktivieren Sie den Schalter bei Use as primary routing.
2. Angaben zu Wi-Fi Einstellungen
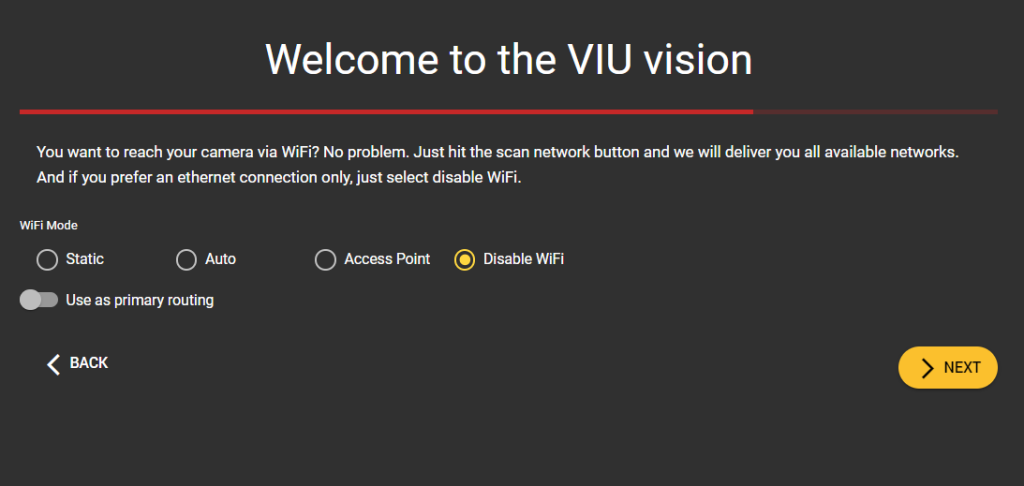
Auf dieser Seite folgen die Angaben zu Ihrer WLAN-Verbindung. Wählen Sie zuerst einen Modus. Sie können entweder wie im vorherigen Schritt manuell Ihre Daten zu Ihrer Verbindung eingeben, automatisch nach einem WLAN-Netzwerk suchen, Ihre Kamera als Access Point einrichten oder die WLAN-Funktion komplett deaktivieren.
Tragen Sie je nach Modus die benötigten Daten in die folgenden Unterpunkte ein.
Zum Abschluss können Sie auch hier wählen, ob Sie WLAN als bevorzugte Verbindung haben möchten. Ist dem der Fall, aktivieren Sie den Schalter bei Use as primary routing.
3. Setup finalisieren
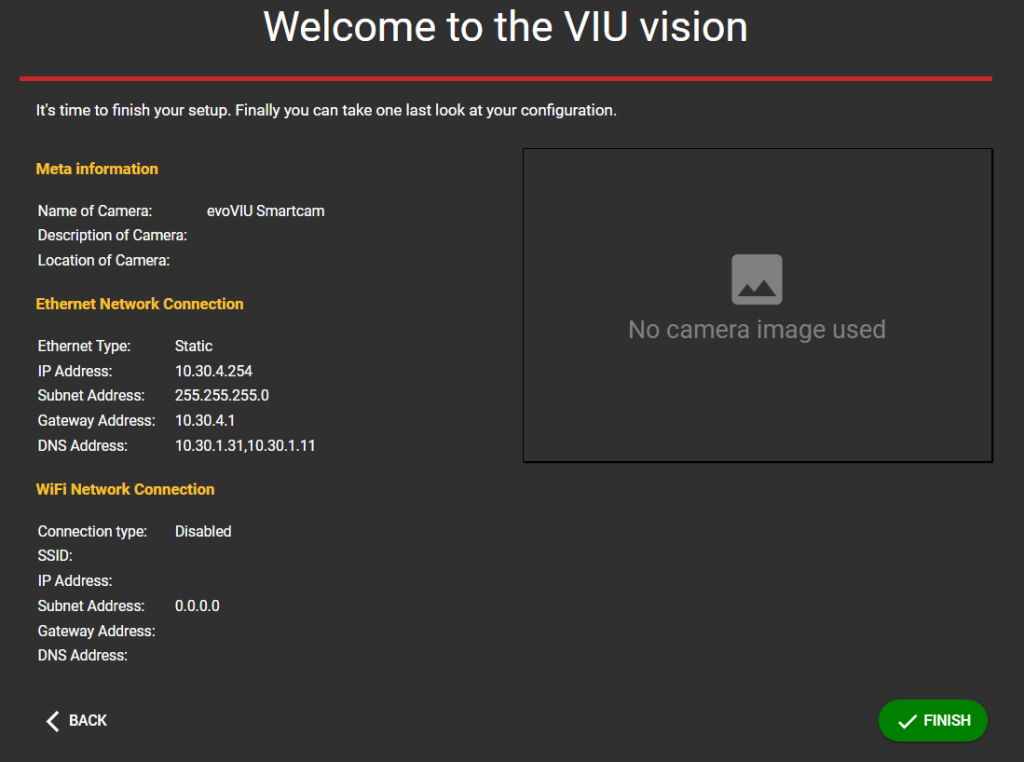
Bevor Sie das Setup abschließen, können Sie Ihre Eingaben noch einmal ansehen. Falls Sie eine fehlerhafte Eingabe bemerken, können Sie über den Back-Button zurück zu den vorherigen Seiten springen und Ihre Eingaben anpassen.
Mit Klick auf den grünen Finish-Button landen Sie auf der Weboberfläche Ihrer Kamera.

