evoVIU Dokumentation
-
Einleitung
-
Allgemeines & Sicherheit
-
Hardware
-
Software
-
- Articles coming soon
Die Custom Routines sind ein Relikt aus früheren Versionen der Kamera. Mittlerweile werden sie beinahe vollständig durch die Workflows abgelöst. Da sie jedoch immer noch zum Teil in Benutzung sind, bleibt die Anleitung hier erhalten. Seid euch aber bitte bewusst, dass manche Komponenten mittlerweile anders aussehen oder auch eine andere Bezeichnung haben.
Ziel der Barcode Custom Routine ist, Barcodes auszulesen. In diesem Kapitel erfahren Sie alles, was Sie wissen müssen, um diese Custom Routine durchzuführen.
1. Überblick
Sobald Sie in der Image Source ein Bild aufgenommen haben, können Sie dieses in der Custom Routine Configuration Bar unter Image Source auswählen. Ohne diese Auswahl kann die Routine nicht gestartet werden.
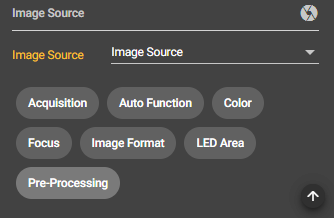
Mit Klick auf den Play Button in der Control Bar wird der Stream gestartet. Je nachdem, welchen Aufnahme-Modus Sie eingestellt haben, erscheint Ihr Bild als Stream.

In der Configuration Bar können Sie etliche Einstellungen vornehmen, die Ihnen dabei helfen, Ihren Code auszulesen.
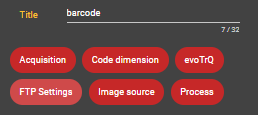
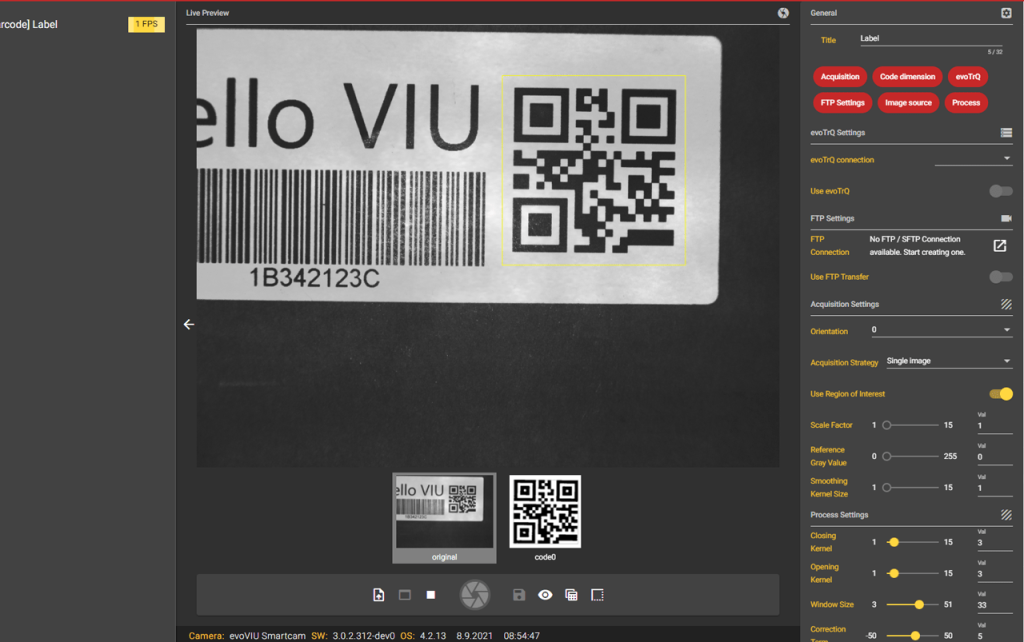
2. Acquisition
Camera Orientation
Mit dieser Einstellung können Sie das Bild drehen. Steht Ihr Code beispielsweise auf dem Kopf, können Sie die camera orientation auf 180 Stellen.
Acquisition Strategy
Hier können Sie zwischen Single Image und Image Fusion wählen.
- Bei Single Image wird exakt ein Bild aufgenommen.
- Bei der Image Fusion nutzt man das externe Licht. Nacheinander wird das Bauteil von jeder der vier Seiten belichtet und aufgenommen. Sobald alle vier Bilder gemacht wurden, werden diese zu einem verschmolzen. So können Ziffern aufgrund der Schattierungen besser erkannt werden.
Use Region of Interest
Wählen Sie hier aus, ob Ihnen Ihre Region of Interest angezeigt werden soll. Falls Sie diese Funktion ausstellen, wird das ganze Bild untersucht. Wenn Sie diese Funktion aktivieren, erscheint ein gelber Rahmen, den Sie über den Barcode legen können.
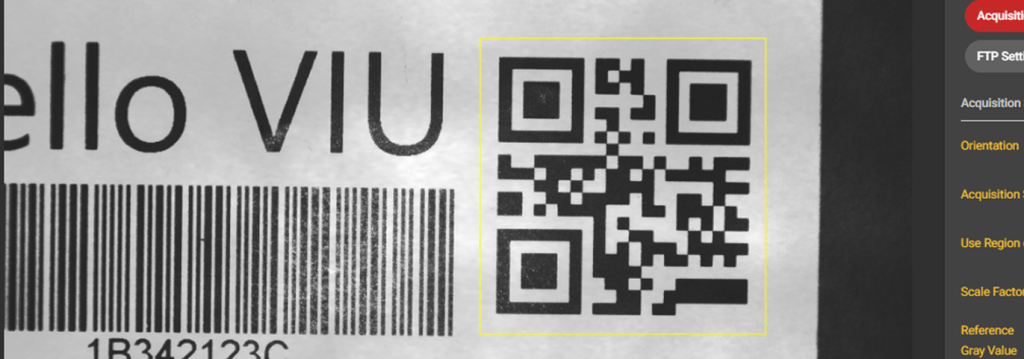
2. Process
Unter Process stellen Sie die Bildverarbeitungsparameter ein, die Sie benötigen, um die Codes auszulesen.
Process Settings
Closing Kernel
Hier können Sie einen Wert zwischen 1 und 15 wählen. Je größer Sie diesen Wert wählen, desto eher werden die Lücken zwischen den Buchstaben geschlossen. So werden kleine Löcher in Objekten geschlossen, indem sie miteinander verbunden werden.
Opening Kernel
Hier können Sie einen Wert zwischen 1 und 15 wählen. Je größer Sie diesen Wert wählen, desto eher werden die Lücken zwischen den Buchstaben geöffnet. So werden Lücken in Objekten geöffnet, indem sie voneinander getrennt werden werden.
Correction Term
Mit diesem Parameter nehmen Sie Anpassungen des Schwellwerts vor. Der identifizierte Mittelwert wird um Ihren hier eingestellten Wert verändert.
Window Size
Hier stellen Sie die Größe der Fläche ein, in welcher ein lokaler Threshold bestimmt wird. Je größer der Wert desto größer die Fläche, in der der Mittelwert für den Schwellwert berechnet wird.
Type of Code
Wählen Sie hier aus, um welche Art von Code es sich handelt.
3. Code Dimension Settings
Width Range Max
Der eingestellte Wert bestimmt die maximale Breite, die der auszulesende Code haben kann.
Width Range Min
Der eingestellte Wert bestimmt die minimale Breite, die der auszulesende Code haben kann.
Height Range Max
Der eingestellte Wert bestimmt die maximale Höhe, die der auszulesende Code haben kann.
Height Range Min
Der eingestellte Wert bestimmt die minimale Höhe, die der auszulesende Code haben kann.
4. FTP Settings
Wenn Sie Ihre Bilder auf dem FTP Server speichern möchten, müssen Sie hier unter den FTP Settings Ihre Angaben machen.
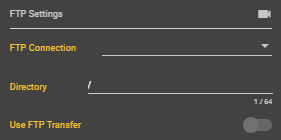
FTP Connection
Wählen Sie unter diesem Punkt Ihre erstellte FTP Connection aus. Diese können Sie unter dem Punkt Connections erstellen.
Directory
Geben Sie den Pfad Ihres Ablageortes ein, an dem Sie Ihre Bilder speichern möchten. So wird für den Vorgang ein neuer Ordner angelegt.
Use FTP Transfer
Hier können Sie auswählen, ob Sie den Transfer auf den FTP Server verwenden möchten oder nicht. Nur wenn der Button aktiviert ist, werden Bilder auf Ihrem Server gespeichert.
5. evoTrQ
Unter dem Menüpunkt evoTrQ können Sie eine Verbindung zu Ihrem evoTrQ System einstellen.
evoTrQ Connection
Unter diesem Punkt können Sie eine evoTrQ Connection auswählen. Die Connection zu Ihrem System können Sie unter Connections erstellen.
Use evoTrQ
Hier können Sie auswählen, ob die evoTrQ Connection aktiviert sein soll oder nicht.

