evoVIU Dokumentation
-
Einleitung
-
Allgemeines & Sicherheit
-
Hardware
-
Software
-
- Articles coming soon
Die Application-Section ist ein Relikt aus früheren Versionen der Kamera und hatte damals den Namen Custom Routine. Mittlerweile werden sie beinahe vollständig durch die Workflows abgelöst. Da sie jedoch immer noch zum Teil in Benutzung sind, bleibt die Anleitung hier erhalten. Seid euch aber bitte bewusst, dass manche Komponenten mittlerweile anders aussehen oder auch eine andere Bezeichnung haben.
In diesem Kapitel erfahren Sie, wozu Sie die Custom Routine Stream Area benötigen und was die Icons in der Control Bar bedeuten.
1. Überblick
Die Custom Routine Stream Area besteht aus dem Bild-Stream der Image Source, der Control Bar und der Configuration Bar. Bei Start der Custom Routine kann hier – wie auf dem Screenshot zu sehen ist – stehen, dass Sie sich nicht in der aktiven Konfiguration befinden. Das bedeutet, dass gerade ein anderer Stream aktiv ist. Sobald Sie die Routine starten möchten, müssen Sie jedoch nur angeben, dass Sie diese Routine aktivieren möchten.
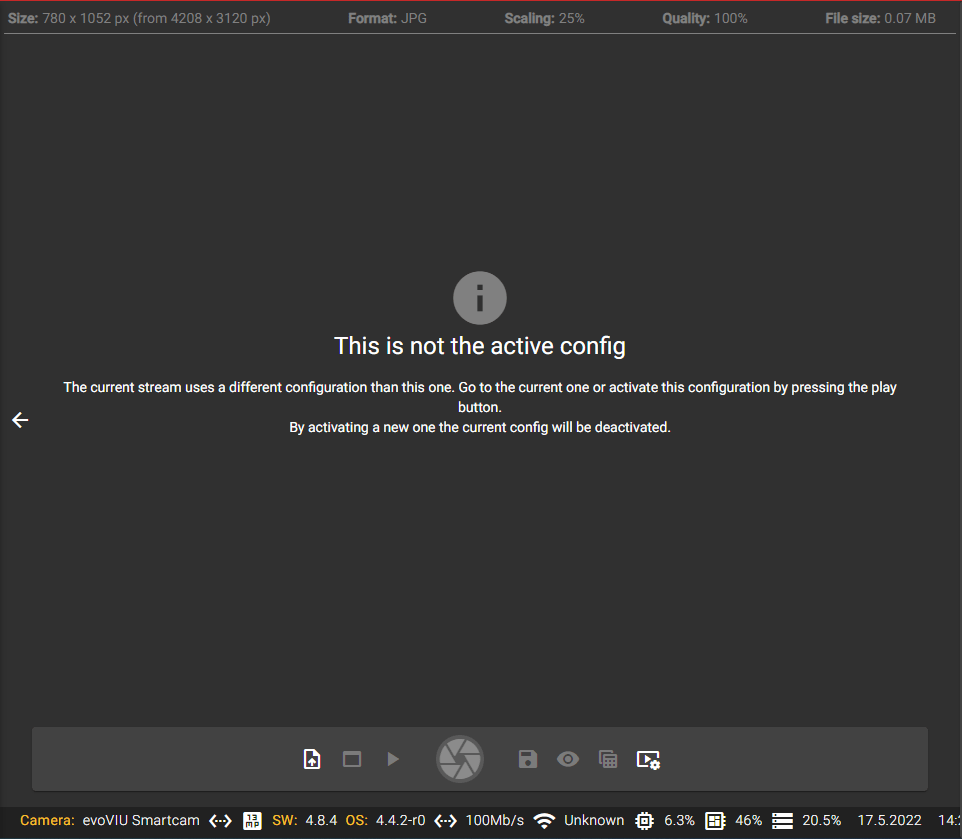
2. Stream Control Bar


Um einen Stream zu starten, klicken Sie auf den Play Button. Das ist nur möglich, wenn Sie bereits eine Image Source in der Configuration Bar ausgewählt haben.
Mit Klick auf den Pause Button, können Sie den Stream wieder beenden.


Mit dem Upload Pfeil auf der linken Seite der Control Bar können Sie ein Referenzbild hochladen. Diese Funktion benötigen Sie nur bei der Weld Seam Inspection und bei der Barcode Routine.
Auch dieses Icon ist nur für die Weld Seam Inspection und die Barcode Routine relevant. Dieser Button ist der Teaching-Mode Button. Durch An- und Ausschalten wird das Referenzbild entweder angezeigt oder ausgeblendet. Wenn der Teaching-Mode aktiviert ist, kann man die Suchregion (grau) und die Modelregion (weiß) in eine Area seiner Wahl platzieren, um das Modell zu trainieren.


Wenn Sie im manuellen Bildaufnahme-Modus sind, können Sie über den mittleren Button Ihr Bild aufnehmen. Bei den anderen Bildaufnahme-Modi ist dieser Button ausgegraut.
Mit dem Auge-Button können Sie einstellen, ob Sie das Ergebnisbild sehen möchten oder nicht.


Mit dem Icon können Sie die Ergebnistabelle einblenden.
Dieses Icon zeigt Ihnen den aktuellen Stand der Rotation oder Spiegelung Ihres Bildes.


