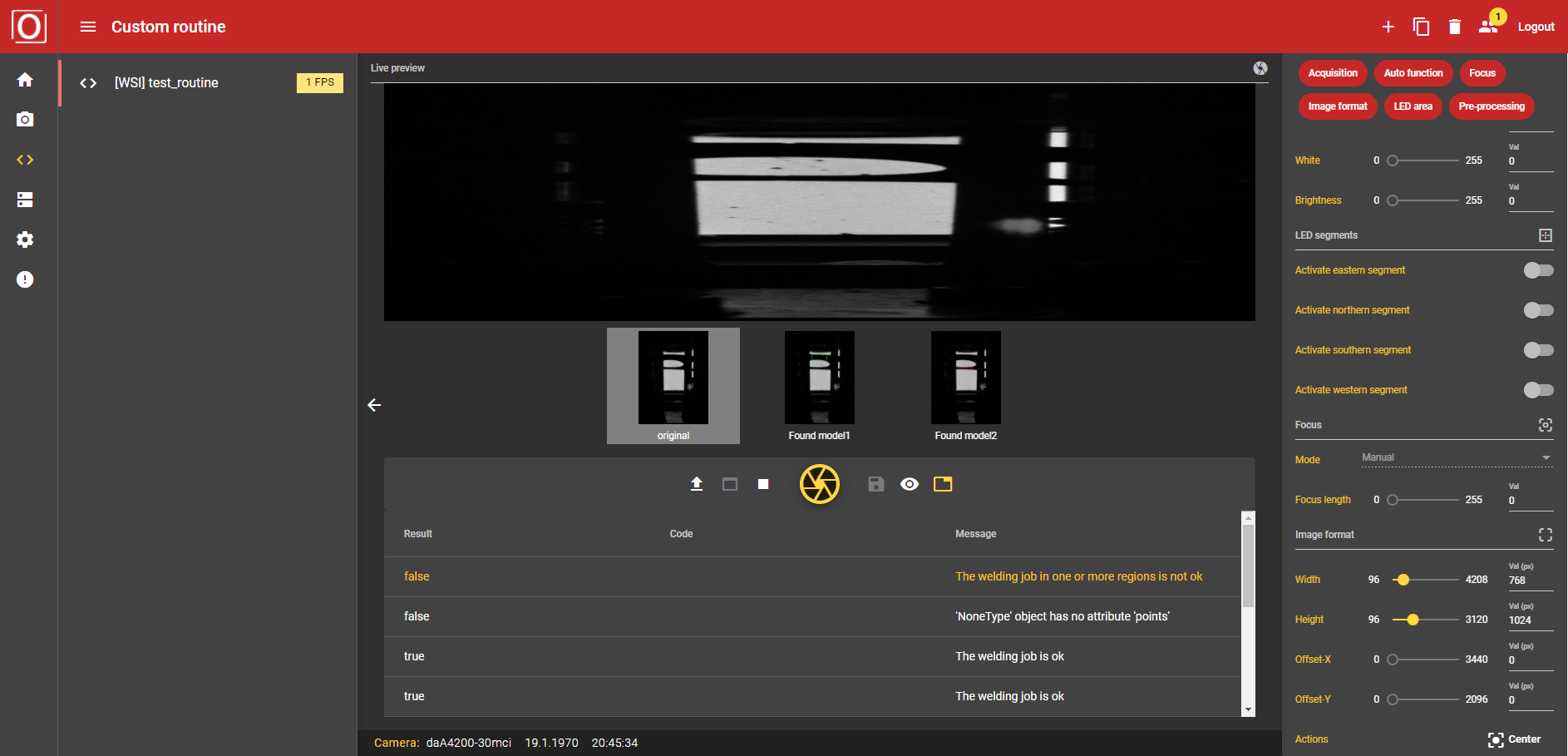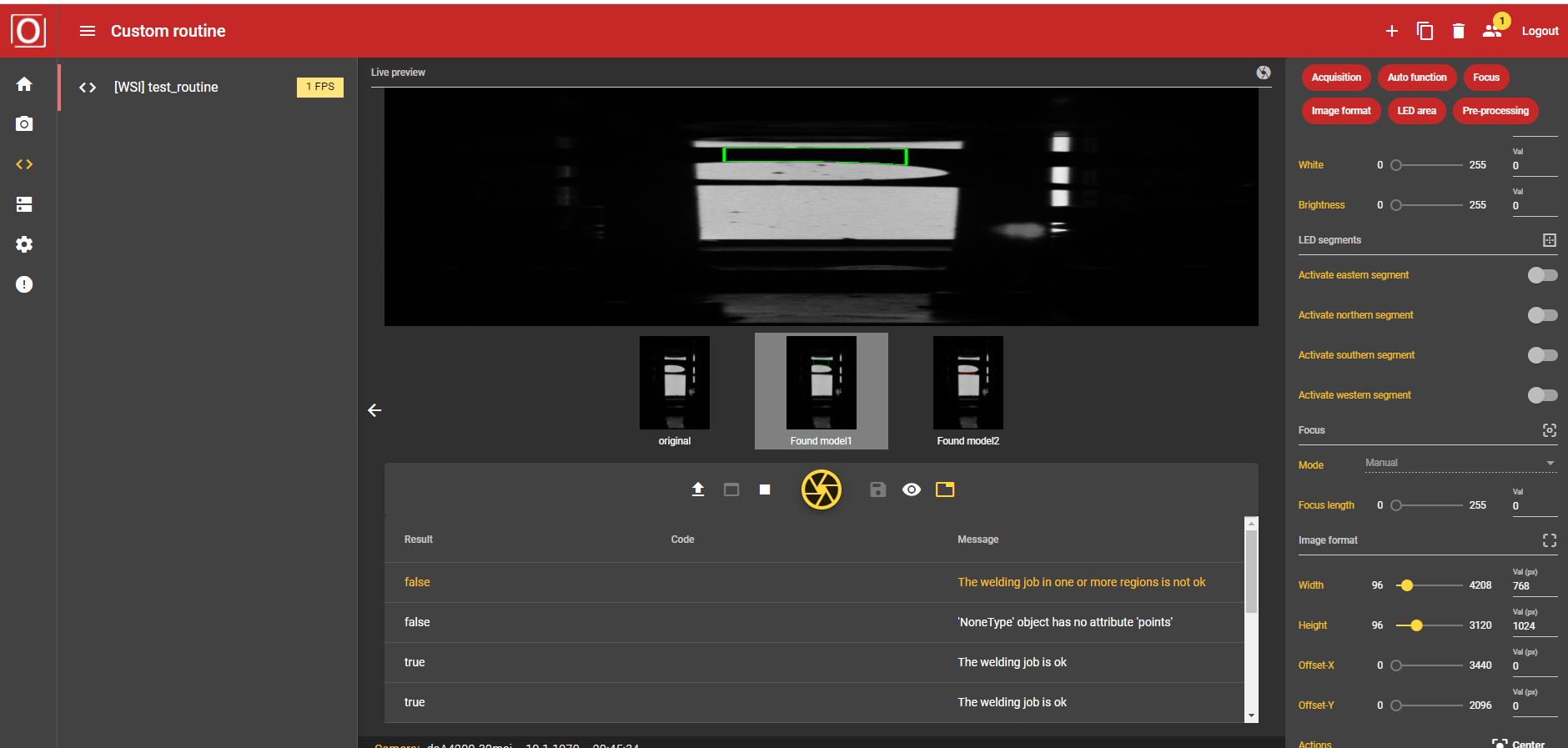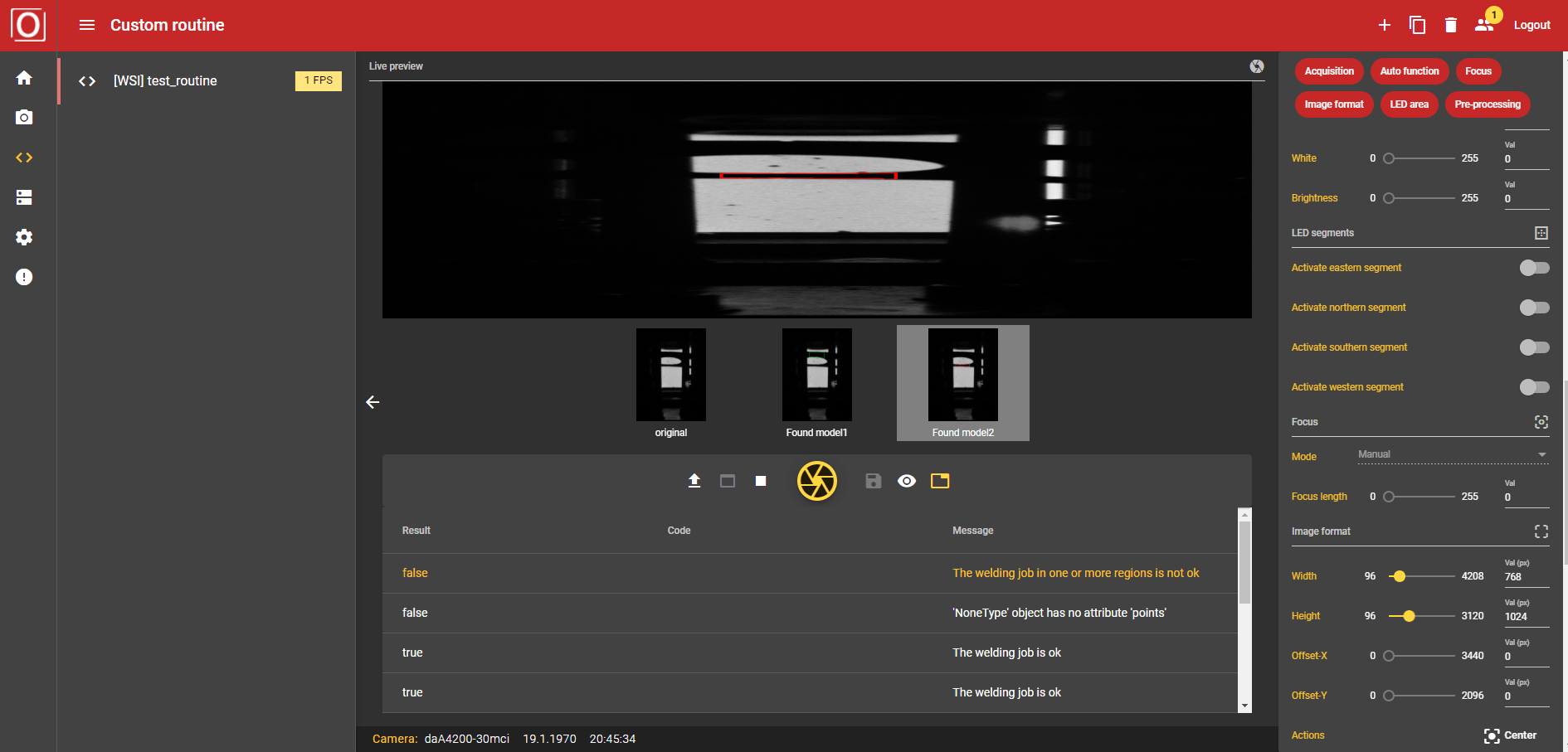evoVIU Dokumentation
-
Einleitung
-
Allgemeines & Sicherheit
-
Hardware
-
Software
-
- Articles coming soon
Die Custom Routines sind ein Relikt aus früheren Versionen der Kamera. Mittlerweile werden sie beinahe vollständig durch die Workflows abgelöst. Da sie jedoch immer noch zum Teil in Benutzung sind, bleibt die Anleitung hier erhalten. Seid euch aber bitte bewusst, dass manche Komponenten mittlerweile anders aussehen oder auch eine andere Bezeichnung haben.
Bei der Weld Seam Inspection Custom Routine soll eine Schweißnahtüberprüfung stattfinden. Dabei wird herausgefunden, ob die Schweißnaht qualitativ in Ordnung ist. In diesem Kapitel erfahren Sie alles, was Sie wissen müssen, um diese Custom Routine durchzuführen.
1. Überblick
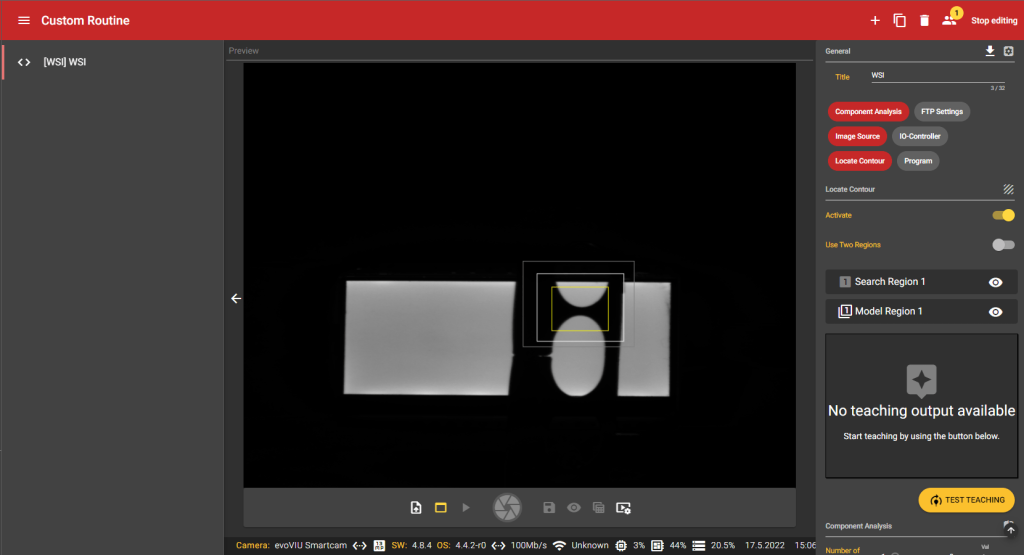
Zweck der Prüfung ist der Nachweis von Schweißnahtfehlern in Innen- und Randbereichen. Sollten Sie nicht wissen, wie Sie eine Custom Routine erstellen können, schauen Sie hier nach. Als Routine Typ müssen Sie Weld Seam Inspection wählen.
Um Ihr Bild, welches Sie in der Image Source aufgenommen haben, zu überprüfen, können Sie dieses in der Custom Routine Configuration Bar unter Image Source auswählen.
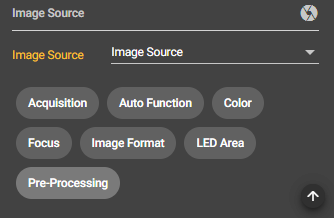
Sie können über den Upload-Button links in der Control Bar ein Referenzbild hochladen. Dieses wird benötigt, um das Training durchzuführen. Dabei ist es wichtig zu beachten, dass das Referenzbild die gleiche Auflösung hat wie das in der Image Source aufgenommene Bild. Mit dem Button neben dem Upload-Button können Sie den Teaching Modus anzeigen lassen, dann erscheint Ihr Referenzbild.

Die Einstellungen in der Configuration Bar helfen Ihnen, Ihre Schweißnaht zu überprüfen.
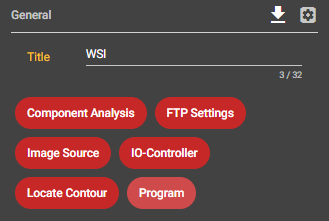
1. Locate Contour
Unter dem Menüpunkt Locate Contour stellen Sie ein, welche Regionen Ihres Referenzbildes als Referenz dienen sollen
Activate
Nur wenn die Routine aktiviert ist, werden Ergebnisse gelesen.
Use two regions
Wenn Sie diese Einstellung aktivieren, können Sie zwei Regionen auf dem Bild markieren und diese Nähte als Referenz speichern.
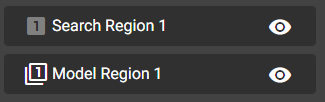
Hier stellen Sie nun zuerst ein, welche Naht des Referenzbildes geprüft werden soll. Hierzu gibt es zwei Bereiche. Die Suchregion – der anfangs größere, graue Kasten – schließt den Bereich ein, in dem nach der Naht gesucht wird. Der andere weiße Kasten zeigt die Model Region, die Region, die das zu durchsuchende Modell enthält. Demnach muss sich der weiße Kasten immer innerhalb des grauen befinden. Mit Klick auf das Auge-Symbol können Sie diese beiden Kästen ein und ausblenden. Der gelbe Kasten wird erst beim nächsten Abschnitt interessant.
Mit Klick auf diesen Button starten Sie das Teaching. Sie schaffen dabei die Referenz, wie die Schweißnaht auszusehen hat. Bevor Sie das Teaching durchführen, sollten Sie sicherstellen, dass Sie alle Bereiche optimal positioniert haben.
2. Component Analysis
Die Component Analysis Region befindet sich im inneren Bereich des Modells. Hier werden helle Regionen erkannt.
Number of Test Regions
Hier können Sie einstellen, an wie vielen Punkten die Untersuchung Ihres Bildes innerhalb des Modells stattfinden soll. Sie können bis zu 8 Stellen wählen, an denen die Schweißnaht überprüft werden soll. Ziehen Sie den gelben Kasten dafür über die gewünschte Stelle.
Pro Region können Sie weitere Einstellungen vornehmen, um die Toleranzen der jeweiligen Region einzustellen.
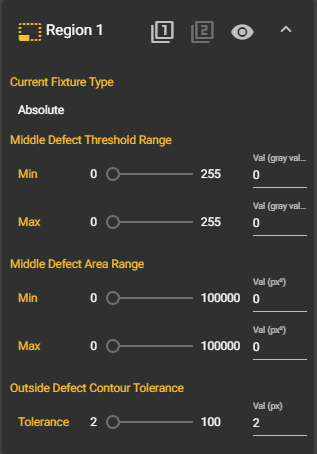
Current Fixture Type
Hier wird Ihnen Ihr Fixture Type angezeigt. Sie können als Fixture Type entweder absolute auswählen oder eine Model Region. Diese Auswahl treffen Sie, indem Sie auf die Icons mit der 1 oder 2 klicken.
Middle Defect Threshold Range
Hier können Sie den Bereich der Graustufe einstellen, die in der mittleren Region des Modells zulässig sind.
Middle Defect Area
Range
Hier können Sie die Spanne des zulässigen Fehlers im mittleren Bereich des Modells einstellen. Unter Min geben Sie die minimale und unter Max die maximale Größe des Fehlers an.
Outside Defect Contour Tolerance
Hier geben Sie die Randfehlertoleranz in Pixeln an. Sie können hier die Anzahl der Pixel einstellen, die bei der Ableitung der Modellkontur zulässig sind.
3. FTP
Unter dem Menüpunkt FTP können Sie angeben, wo Sie Ihre Bilder gerne speichern würden.
FTP Connection
Hier müssen Sie erst eine FTP-Connection erstellen und dann auswählen. Dafür finden Sie weitere Informationen unter dem Punkt Connection.
Directory
Hier können Sie eingeben, wohin Sie Ihre Bilder speichern möchten und wie der Ordner heißen soll.
Use FTP Transfer
Hier können Sie auswählen, ob Sie die Bilder auf einem FTP Server speichern möchten oder nicht.
4. Program
Unter dem Menüpunkt Program starten Sie die Überprüfung von Schweißnähten.
Mit Klick auf den Play Button in der Control Bar erscheint ein Dialogfenster, in welches Sie eine Auftragsnummer und eine Auftragsbeschreibung eingeben können. So können Sie eine eindeutige Zuweisung gewähren.
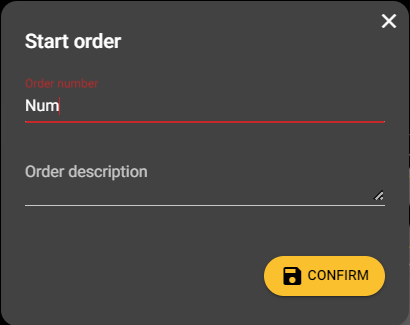
Sobald Sie nun auf Confirm geklickt haben, wird – je nach Aufnahmemodus – ein Bild aufgenommen. Dieses wird an den markierten Stellen danach überprüft, ob die Schweißnaht identisch zu derjenigen ist, die Sie beim Teaching gespeichert haben. In der Ergebnistabelle wird Ihnen angezeigt, ob die Nähte des aufgenommenen Bildes in Ordnung sind oder nicht. Haben Sie mehrere Regionen unter Component Analysis angegeben, sehen Sie, welche der Regionen in Ordnung sind. Die Stellen werden grün markiert, wenn Sie in Ordnung sind und rot, wenn nicht.
5. IO-Controller
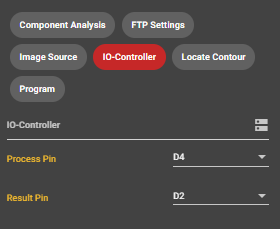
Über die beiden Pins des Dockers der Smart Kamera kann die Kommunikation nach außen mit der Anlage stattfinden.
Process Pin
Hier können Sie wählen, ob und wenn ja welcher Pin als Process Pin belegt werden soll.
Result Pin
Hier können Sie wählen, ob und wenn ja welcher Pin als Result Pin belegt werden soll.