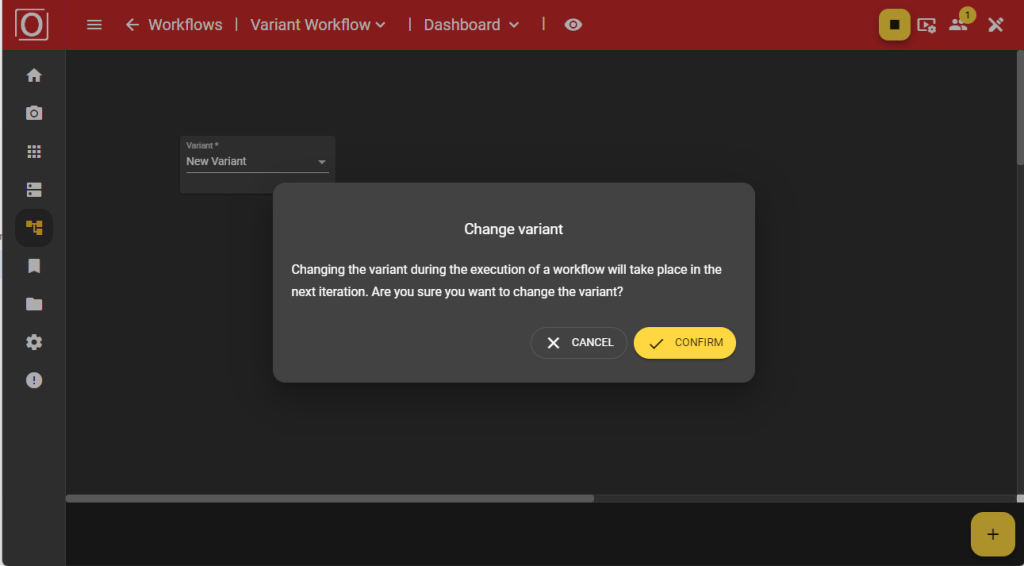evoVIU Dokumentation
-
Einleitung
-
Allgemeines & Sicherheit
-
Hardware
-
Software
-
- Articles coming soon
In diesem Kapitel erfahren Sie, wie Sie mit verschiedenen Varianten im Workflow arbeiten können.
Mit den Varianten soll es möglich sein, den Prozessablauf und die Bildverarbeitung auf der evoVIU für ähnliche Prüflinge mit nur einem einzigen Workflow abzuwickeln. Dabei sollen die zur Prüfung notwendigen Parameter eines Knotens mit unterschiedlichen Werten befüllt werden können. Beim Starten des Workflows muss dann bestätigt werden, mit welcher Variante der Prozess gesteuert werden soll. Sobald der Prozess läuft, kann der Variantenwechsel über ein Dashboard-Widget erfolgen.
Grundlegend sind die Varianten zunächst deaktiviert. Das Freischalten der Varianten erfolgt, sobald mindestens eine Variable als Variante markiert wurde.
Markieren für Varianten
Für die Nutzung der Varianten werden Variablen benötigt, welche für die Varianten markiert werden. Sobald eine Variable erstellt und ausgewählt wurde, kann im zugehörigen Details-Tab bspw. der Wert einer Variable abonniert werden. Hier können nun Variablen mit primitiven Datentypen für die Varianten markiert werden. Das können Sie im Tab rechts unten machen, indem Sie die Option “Use as variant parameter” anwählen.
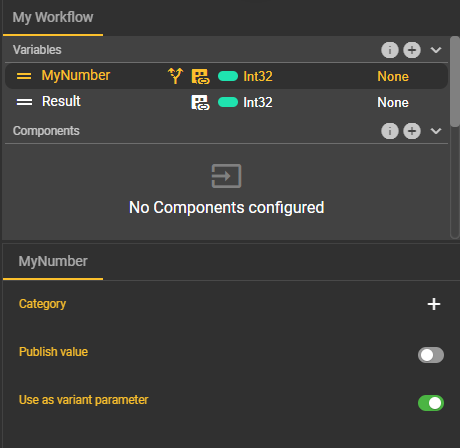
Sobald mindestens eine Variable für die Varianten markiert wurde, kann der zugehörige Wert auf der Übersichtsseite eingesehen und bearbeitet werden. Selbstverständlich können Sie Variablen auch wieder von den Varianten entfernen. Bedingung hierfür ist, dass der Workflow nicht aktiv ist und die Variable nicht im Graphen des Workflows genutzt wird. Es gelten hier demnach die gleichen Bedingungen wie für das Löschen einer Variable.
Die Übersichtsseite
Aufruf der Übersichtsseite
In der Menüleiste können Sie auf “Logic” klicken und über das Dropdown Menü zu den Varianten wechseln.
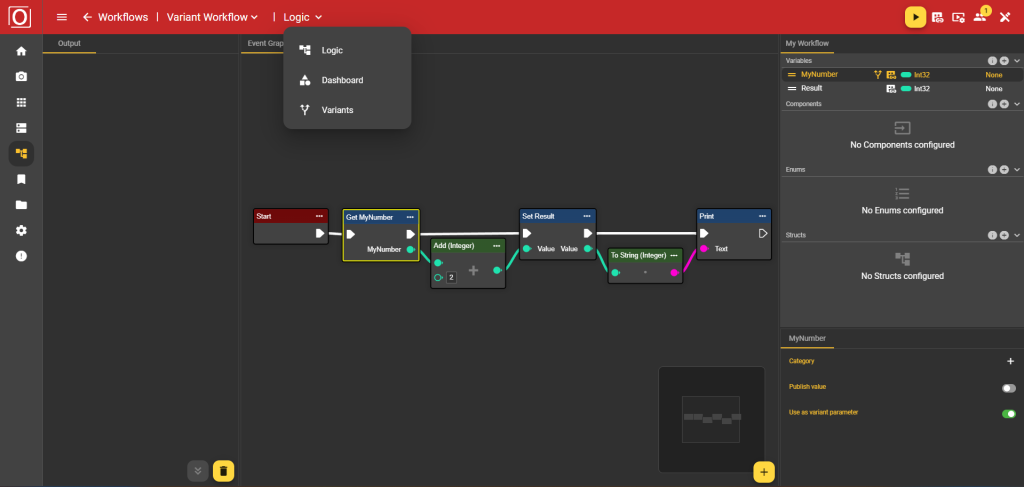
Sie gelangen auf die Übersichtsseite. Hier sieht man die Liste aller aktuellen Varianten für den ausgewählten Workflow, sofern bereits mindestens eine Variante hinzugefügt wurde. Diese Liste enthält neben horizontalen Auflistung der Varianten auch die vertikale Auflistung aller für die Varianten markierten Variablen bzw. Parameter. In den Zellen der Tabelle können die Werte der Parameter Variante für Variante bearbeitet werden.
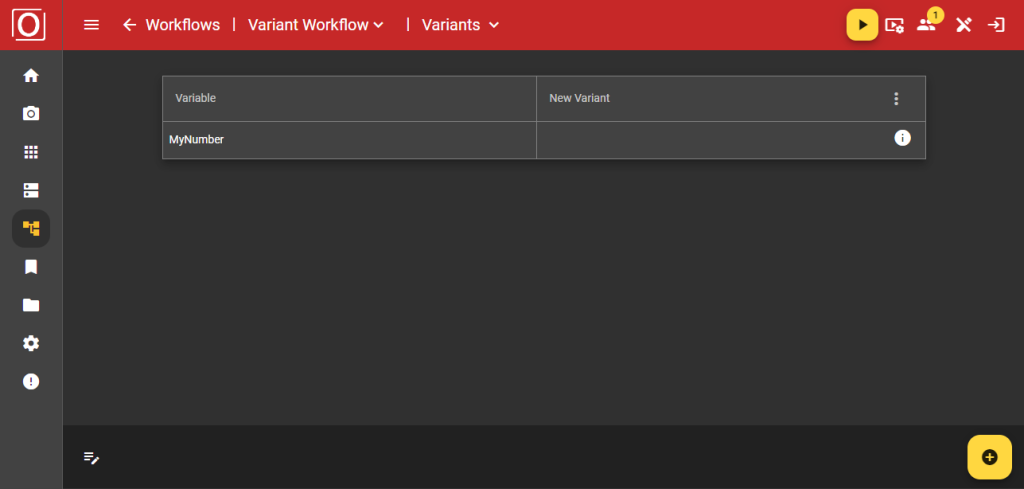
Hinzufügen einer Variante
Um eine Variante hinzuzufügen, klicken Sie auf das Plus-Icon in der Bottom App Bar. Die Tabelle wird dann um eine leere, neue Spalte mit dem Titel “New Variant” erweitert.
Verwaltung der Varianten
Über ein Dreipunkt-Menü kann die ausgewählte Variante verwaltet werden. Dies umfasst neben dem Editieren der Variantenbezeichnung auch das Duplizieren, Exportieren und Entfernen der Variante.
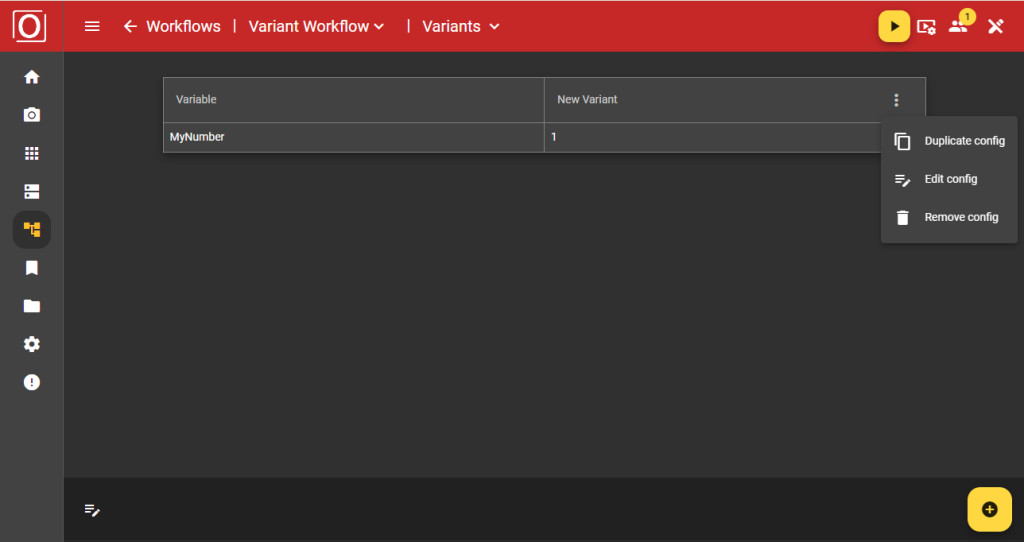
Duplizieren
Um die ausgewählte Variante zu duplizieren, muss im Dialogfeld ein eindeutiger, valider Name angegeben werden. Im Anschluss daran wird ein neue Variante mit den gleichen Werten angelegt. Dies ist hilfreich, wenn man eine zusätzliche Variante mit sehr geringen Abweichungen benötigt.
Editieren
Mit der Option zum Editieren der Variante öffnet sich ein Dialogfeld, in welchem die Bezeichnung der ausgewählten Variante eingetragen ist. Diese Bezeichnung kann im Dialogfeld bearbeitet werden. Es ist wichtig, dass Sie hier bei einer Änderung eine eindeutige, valide Bezeichnung eintragen.
Entfernen
Falls Sie eine Variante nicht mehr benötigen und diese gerade nicht aktiv im Workflow verwendet wird, dann können Sie diese auch Löschen. Der Tabelleneintrag verschwindet dann und kann nicht mehr genutzt werden.
Verwendung (Usage) der Varianten
Sobald ein Workflow mit einer Variante gestartet wird und aktiv ist, liegt zu exakt einer Variante eine Usage vor. Die Verwendung der Variante hat zur Folge, dass sie nicht gelöscht werden kann. Das Löschen ist nur dann möglich, wenn der Workflow gestoppt wurde und mindestens noch eine weitere Variante vorliegt.
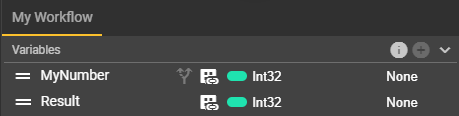
Einbindung der Varianten im Workflow
Damit Sie die zuvor von Ihnen konfigurierten Varianten auch im Workflow nutzen können, müssen Sie dem Graphen einen Get Variable Knoten hinzufügen und den Ausgang mit dem Eingang eines anderen Knotens verbinden, welcher die Werte der Variante nutzen soll. Beachten Sie dabei, dass Sie einen Knoten hinzufügen, dessen Variable für die Varianten markiert wurde.
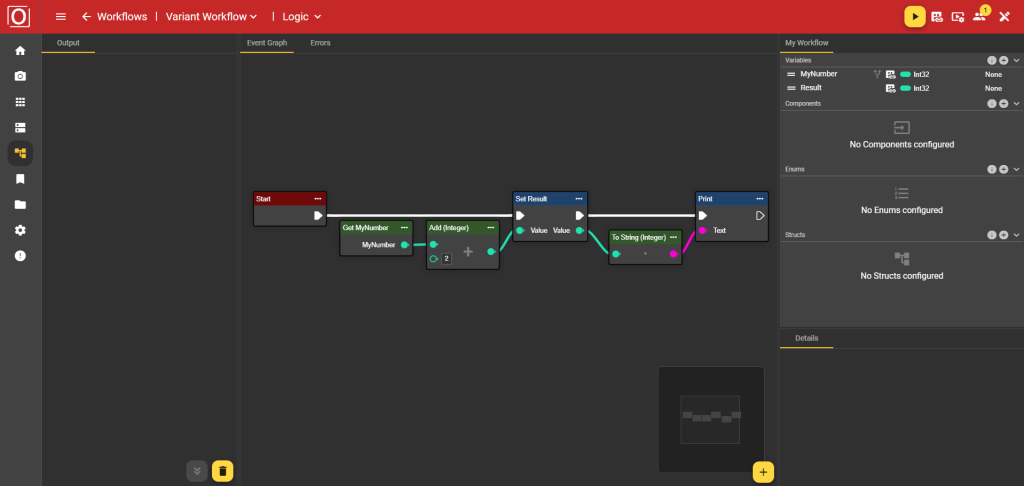
Aktivieren einer Variante
Nachdem alle Vorkehrungen und Einstellungen getroffen wurden, soll die Variante nun zum Einsatz kommen. Sofern mindestens eine Variante vorliegt, welche vollständig konfiguriert wurde, kann über die Top App Bar (rote Leiste) der Workflow gestartet werden. Beim Starten werden Sie in einem Dialog noch zur Auswahl einer von Ihnen konfigurierten Variante aufgefordert. Wählen Sie hier die von Ihnen gewünschte Variante aus, damit der Workflow alle benötigten Informationen für den Verarbeitungsprozess erhält.
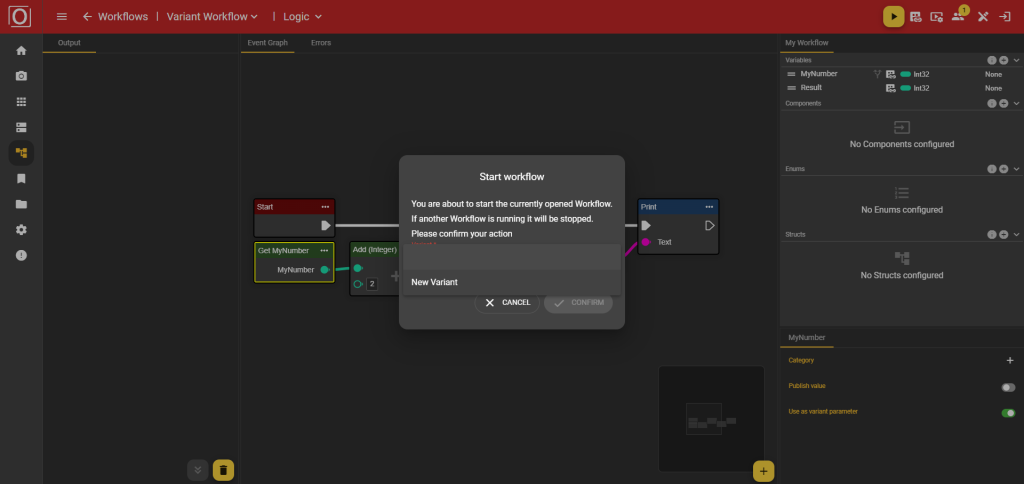
Steuerung der Varianten im Dashboard
Während des laufenden Betriebs können Sie die Steuerung der Varianten über das Dashboard vornehmen. Dies hat den Vorteil, dass Sie keinerlei Änderungen im Graphen vornehmen müssen. Fügen Sie auf dem Dashboard das Widget “Variant control” über den “Add”-Button hinzu.
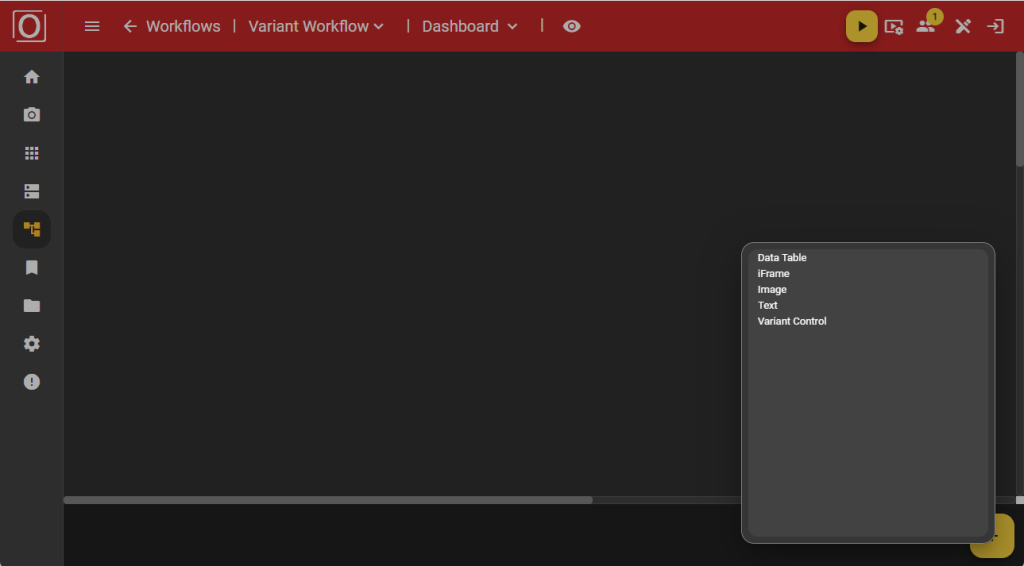
Zunächst wird das Widget im leeren Zustand angezeigt, sobald jedoch Ihr Workflow aktiv ist, können Sie über ein Dropdown die Variante auswählen, welche Sie (stattdessen) nutzen möchten.
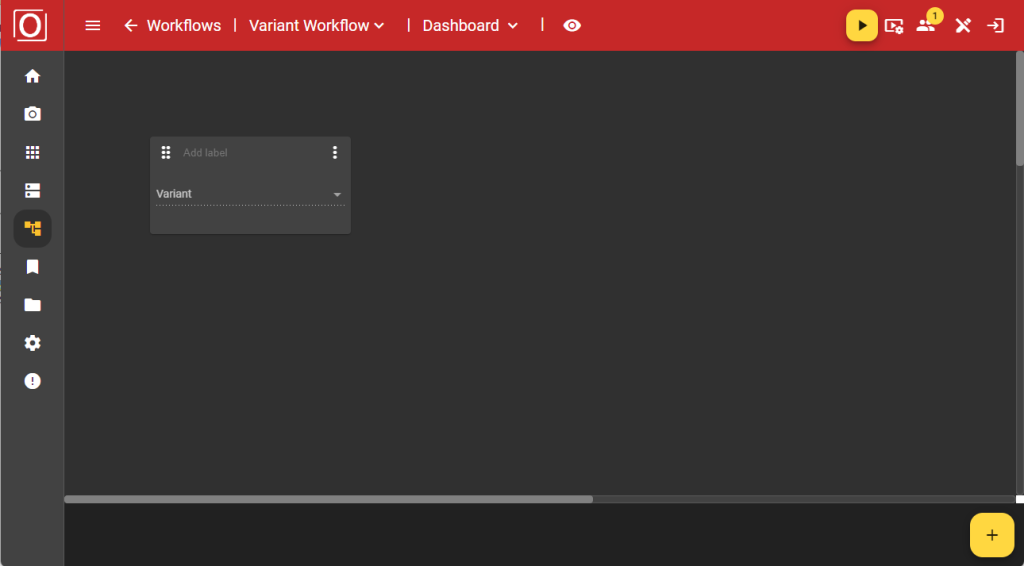
Wenn Sie einen Workflow unter Verwendung einer Variante gestartet haben, wird das Widget mit der aktuell genutzten Variante befüllt.
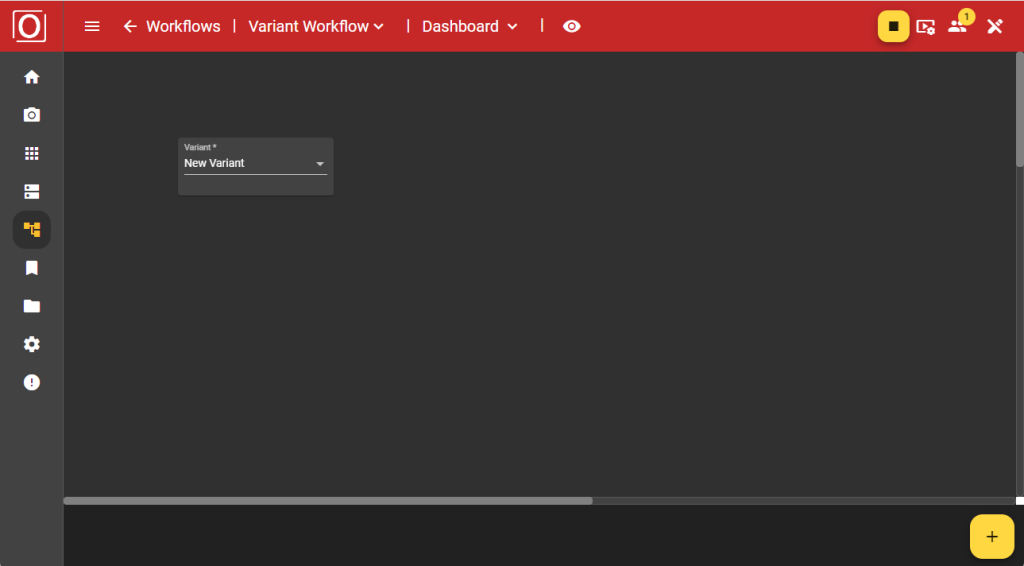
Sie werden nach Ihrer Auswahl in einem Dialog gefragt, ob Sie tatsächlich die gewählte Variante nutzen möchten, da dies Auswirkungen auf Ihren laufenden Prozess hat. Sobald Sie den Dialog bestätigt haben, arbeitet Ihr Workflow mit den Werten der neu ausgewählten Variante.