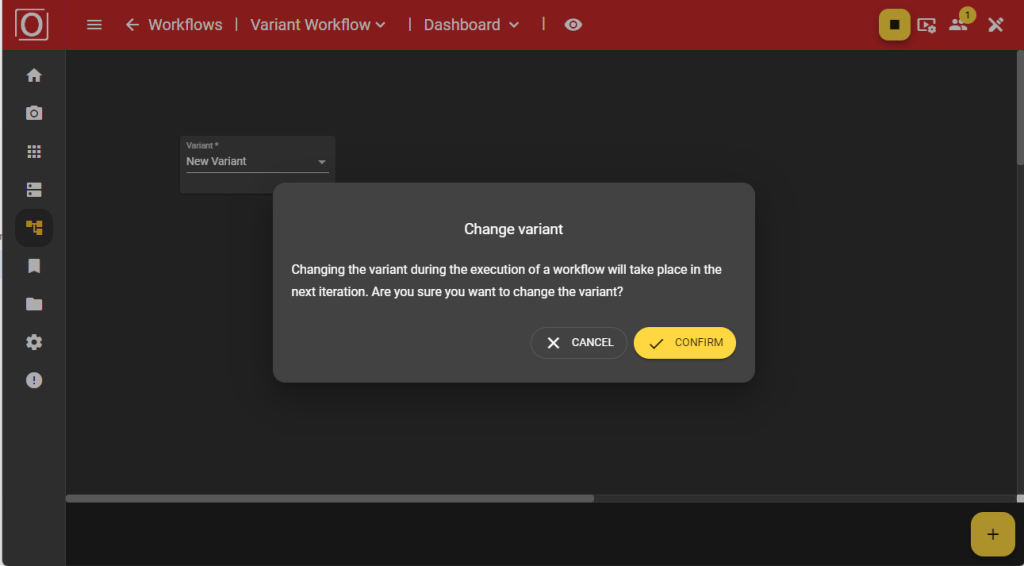evoVIU Dokumentation
-
Hardware
-
-
- Articles coming soon
-
-
-
Software
-
- Articles coming soon
-
- Articles coming soon
-
- Articles coming soon
-
- Articles coming soon
-
- Articles coming soon
-
- Articles coming soon
-
-
Introduction
-
General & Safety
In this chapter, you will learn how you can work with different variants in the workflow.
With the variants, it should be possible to handle the process flow and Machine Vision on the evoVIU for similar test specimens with just a single workflow. It should be possible to fill the parameters of a node required for testing with different values. When starting the workflow, you must then confirm which variant is to be used to control the process. As soon as the process is running, the variant can be changed via a dashboard widget.
Basically, the variants are initially deactivated. The variants are activated as soon as at least one variable has been marked as a variant.
Marking for variants
Variables are required to use the variants, which are marked for the variants. As soon as a variable has been created and selected, the corresponding Details tab can be used, for example. the value of a variable can be subscribed to. Variables with primitive data types can now be marked for the variants here. You can do this in the tab at the bottom right by selecting the “Use as variant parameter” option.
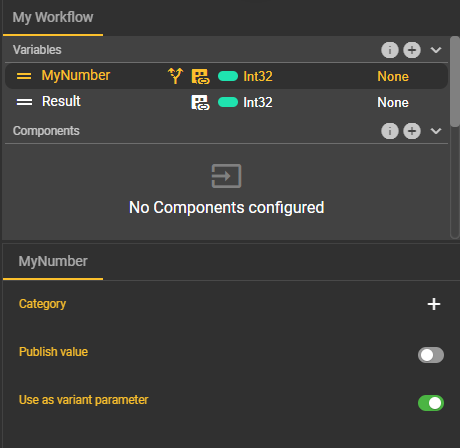
As soon as at least one variable has been selected for the variants, the corresponding value can be viewed and edited on the overview page. Of course, you can also remove variables from the variants. The prerequisite for this is that the workflow is not active and the variable is not used in the workflow graph. The same conditions apply here as for deleting a variable.
The overview page
Calling up the overview page
You can click on “Logic” in the menu bar and switch to the variants via the drop-down menu.
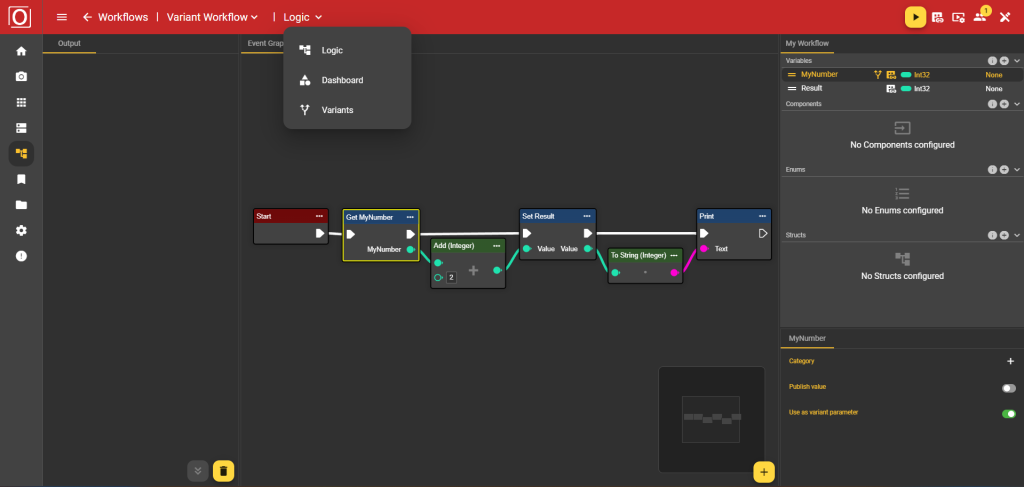
This will take you to the overview page. Here you can see the list of all current variants for the selected workflow, provided at least one variant has already been added. In addition to a horizontal list of the variants, this list also contains a vertical list of all variables or parameters marked for the variants. The values of the parameters can be edited variant by variant in the cells of the table.
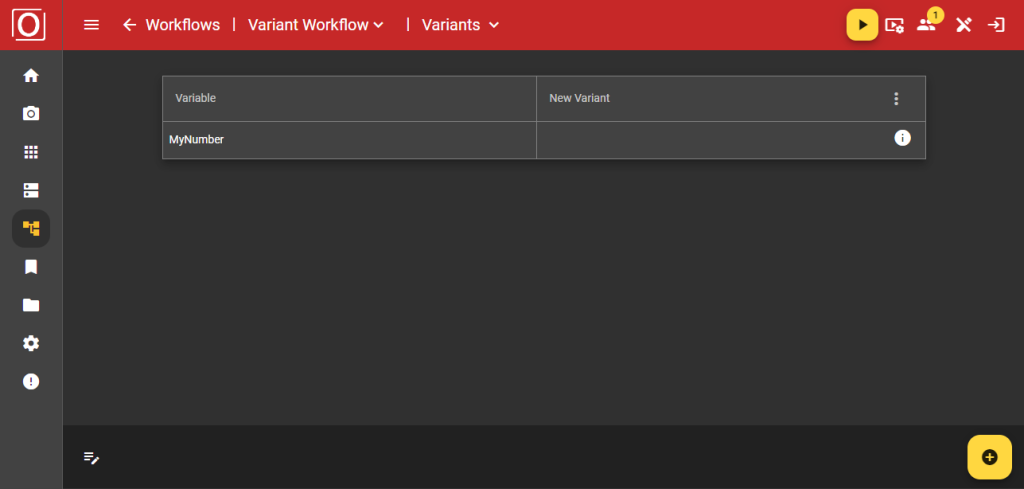
Adding a variant
To add a variant, click on the plus icon in the bottom app bar. An empty, new column with the title “New Variant” is then added to the table.
Management of variants
The selected variant can be managed via a three-point menu. In addition to editing the variant name, this also includes duplicating, exporting and removing the variant.
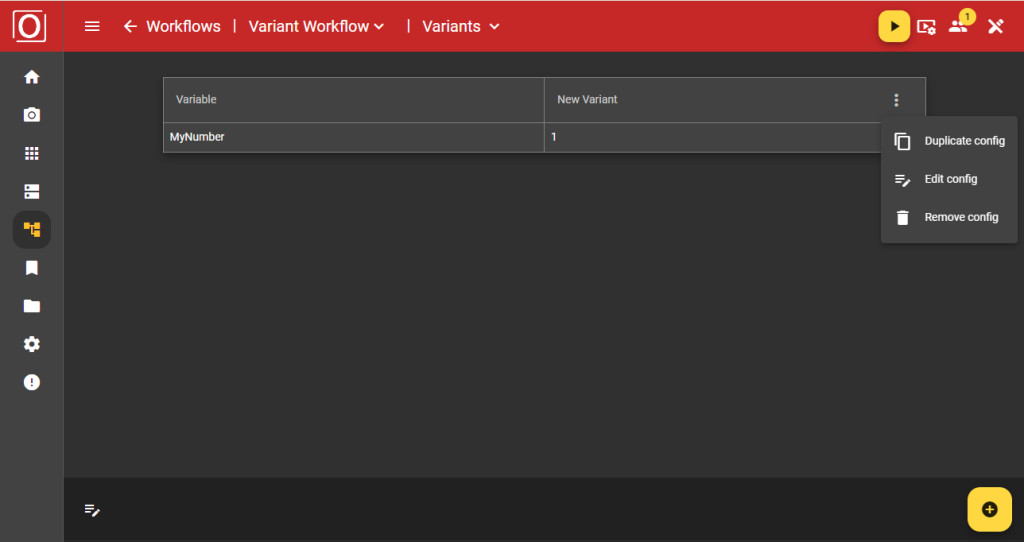
Duplicate
To duplicate the selected variant, a unique, valid name must be entered in the dialog box. A new variant with the same values is then created. This is helpful if you need an additional variant with very small deviations.
Edit
The option to edit the variant opens a dialog box in which the name of the selected variant is entered. This name can be edited in the dialog box. It is important that you enter a unique, valid name here when making a change.
Remove
If you no longer need a variant and it is not currently being actively used in the workflow, you can also delete it. The table entry then disappears and can no longer be used.
Usage of the variants
As soon as a workflow is started with a variant and is active, there is a usage for exactly one variant. Using the variant means that it cannot be deleted. Deletion is only possible if the workflow has been stopped and there is at least one other variant.
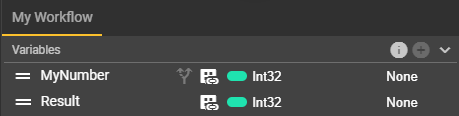
Integration of variants in the workflow
To be able to use the previously configured variants in the workflow, you must add a Get Variable node to the graph and connect the output to the input of another node that is to use the values of the variant. Make sure that you add a node whose variable has been selected for the variants.
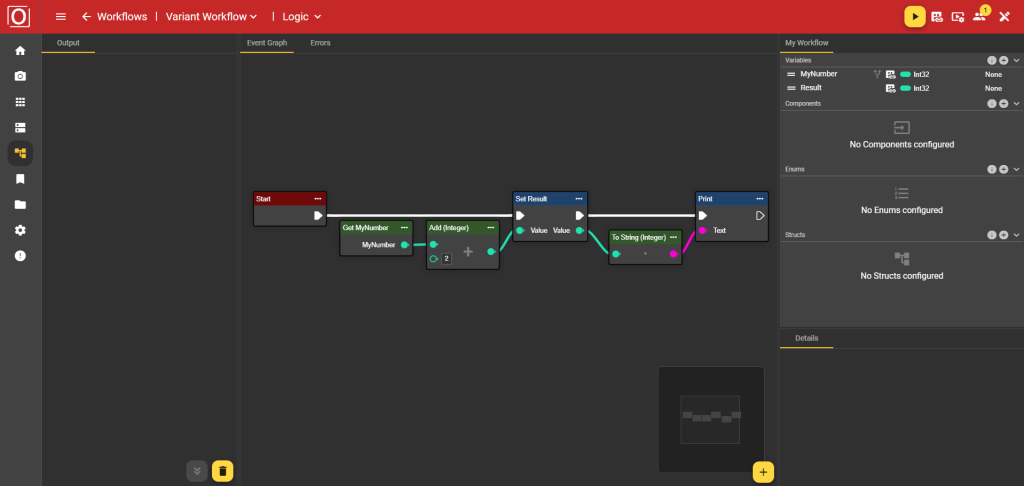
Activating a variant
Once all precautions and settings have been made, the variant is now to be used. If at least one variant is available and has been fully configured, the workflow can be started via the Top App Bar (red bar). When starting, you will be prompted to select a variant configured by you in a dialog. Select the variant you require here so that the workflow receives all the information it needs for the processing procedure.
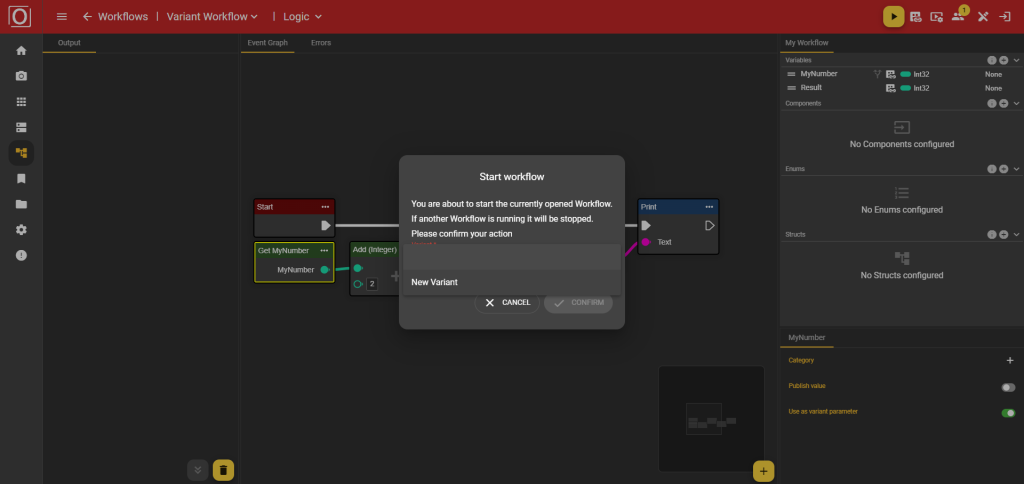
Control of the variants in the dashboard
During operation, you can control the variants via the dashboard. This has the advantage that you do not have to make any changes to the graph. Add the “Variant control” widget to the dashboard using the “Add” button.
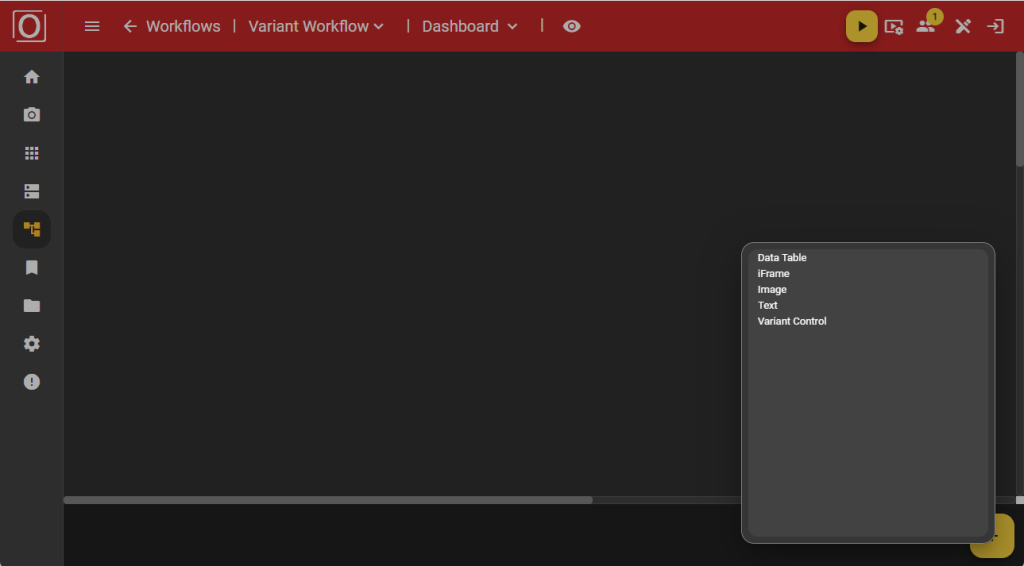
Initially, the widget is displayed in an empty state, but as soon as your workflow is active, you can use a dropdown to select the variant you would like to use (instead).
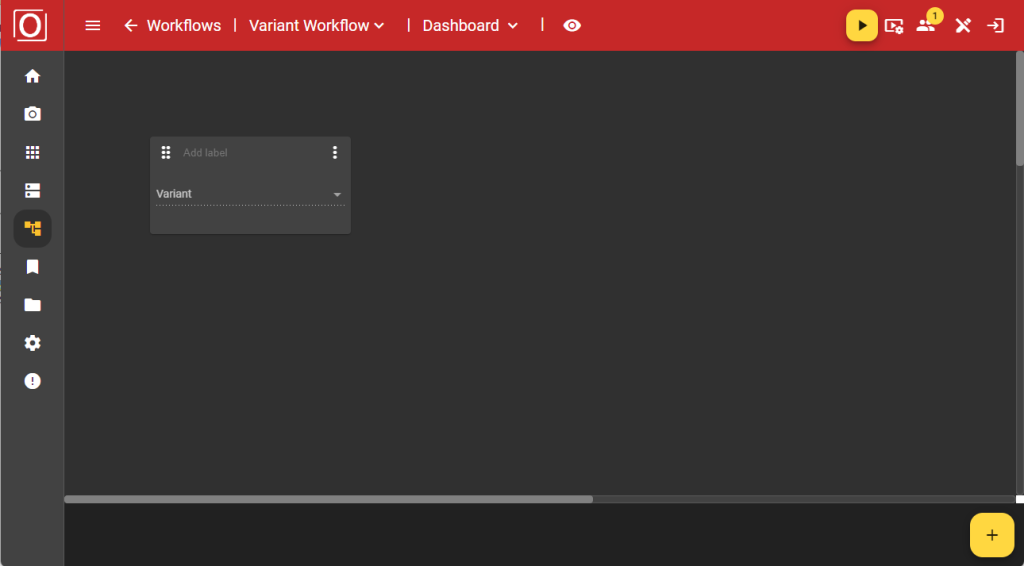
If you have started a workflow using a variant, the widget is filled with the variant currently in use.
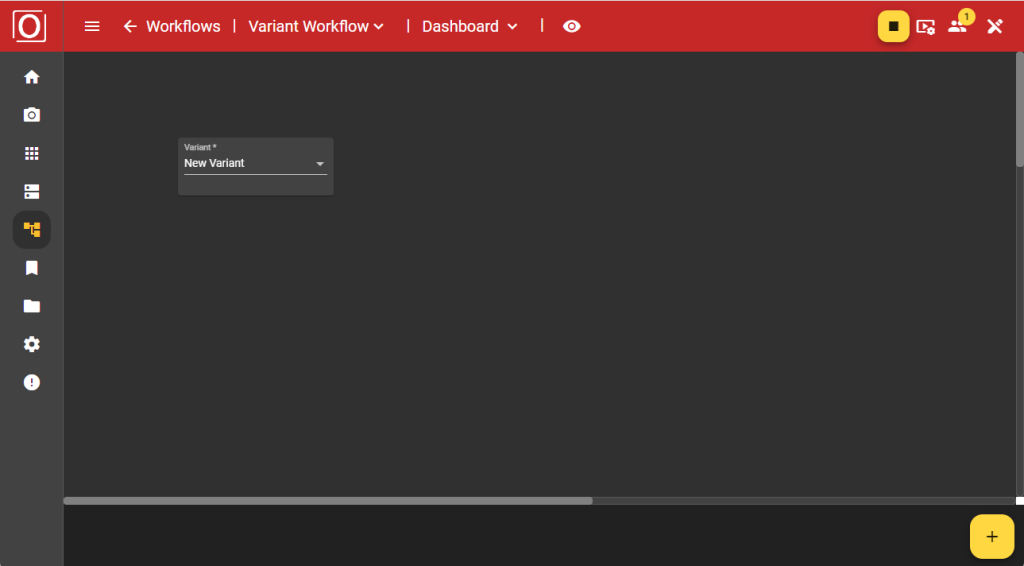
After making your selection, you will be asked in a dialog whether you really want to use the selected variant, as this will affect your current process. As soon as you have confirmed the dialog, your workflow works with the values of the newly selected variant.