evoVIU Dokumentation
-
Hardware
-
-
- Articles coming soon
-
-
-
Software
-
- Articles coming soon
-
- Articles coming soon
-
- Articles coming soon
-
- Articles coming soon
-
- Articles coming soon
-
- Articles coming soon
-
-
Introduction
-
General & Safety
In this chapter you will learn why you need the Image Source Stream Area and what the icons in the Control Bar mean.
1. overview
The Image Source Stream Area consists of the Image Stream and the Image Stream Control Bar. Where you currently see “No active stream”, you will soon see your picture.
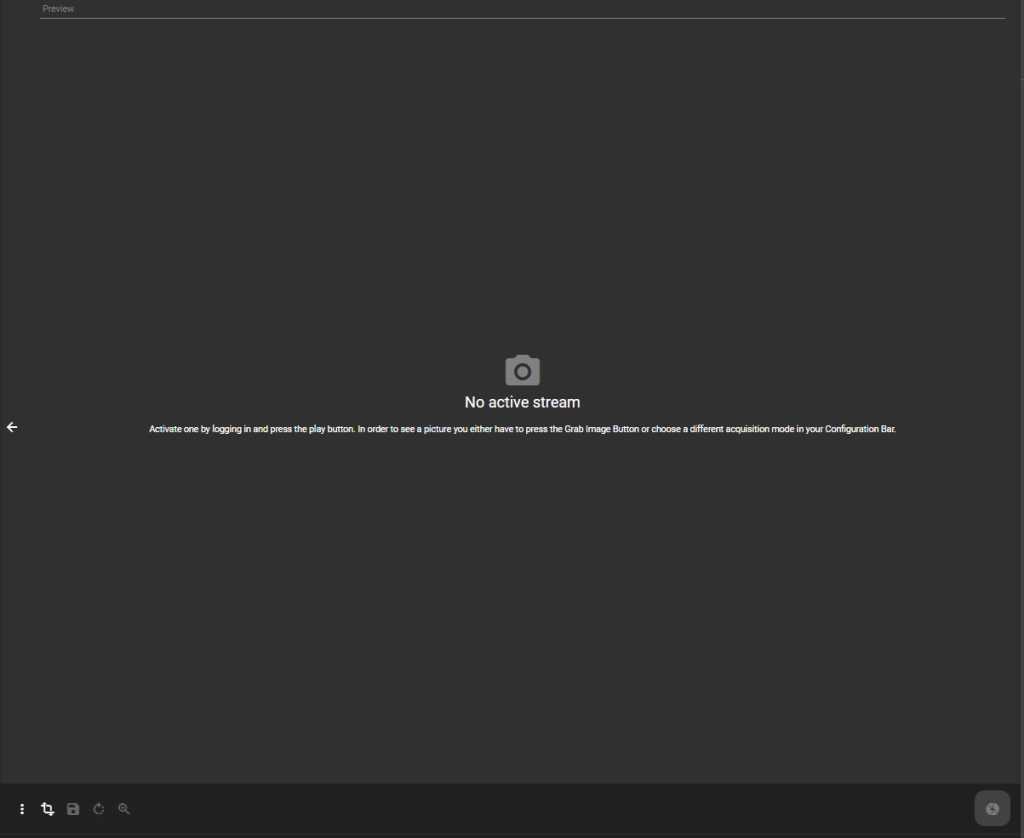
2. activating the stream
The header of the application also changes in the Image Source menu item. The play button and the link icon appear. You can start the stream with the Play button. You can only take pictures when the stream is started. The link icon shows whether the selected image source is also used in other areas of the web application. If this is the case, the image source cannot be deleted.
You can use the icon in the middle to select the file format of your image. You can also adjust the scaling and quality of your image.
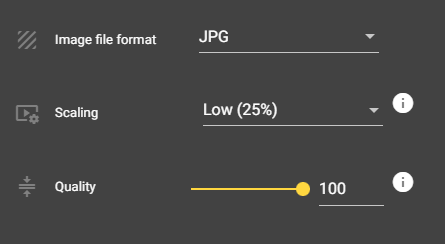
3. stream control bar

You can start the stream with the icon on the right-hand side if you have selected Manual in Acquisition Mode. If you take pictures in a different mode, this button is grayed out.

By clicking on the magnifying glass, it turns yellow and becomes active. Once it is yellow, you can use the mouse wheel or your fingers to zoom in or out of the current image.

You can use the Rotate icon to rotate your image to the right.

You can save your image in the Files menu item using the Save icon. A directory with the name of the image source is automatically created.

You can carry out further transform actions using this icon.
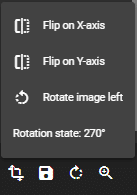
You can mirror the image and also rotate it to the left. You can reset the image to its original state by clicking on the rotation status.

You can carry out further actions via the three-dot menu on the far left.
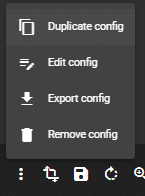
This includes duplicating, editing, exporting and deleting the image source.

