evoVIU Dokumentation
-
Hardware
-
-
- Articles coming soon
-
-
-
Software
-
- Articles coming soon
-
- Articles coming soon
-
- Articles coming soon
-
- Articles coming soon
-
- Articles coming soon
-
- Articles coming soon
-
-
Introduction
-
General & Safety
The custom routines are a relic from earlier versions of the camera. They have now been almost completely replaced by workflows. However, as some of them are still in use, the instructions remain here. However, please be aware that some components now look different or have a different name.
The purpose of the Barcode Custom routine is to read barcodes. In this chapter you will learn everything you need to know to perform this custom routine.
1. overview
Once you have captured an image in the Image Source, you can select it in the Custom Routine Configuration Bar under Image Source. Without this selection, the routine cannot be started.
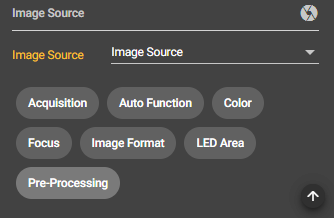
Click on the Play button in the Control Bar to start the stream. Depending on which capture mode you have set, your image will appear as a stream.

In the Configuration Bar you can make several settings that will help you to read your code.
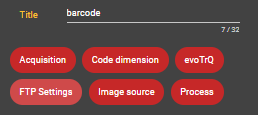
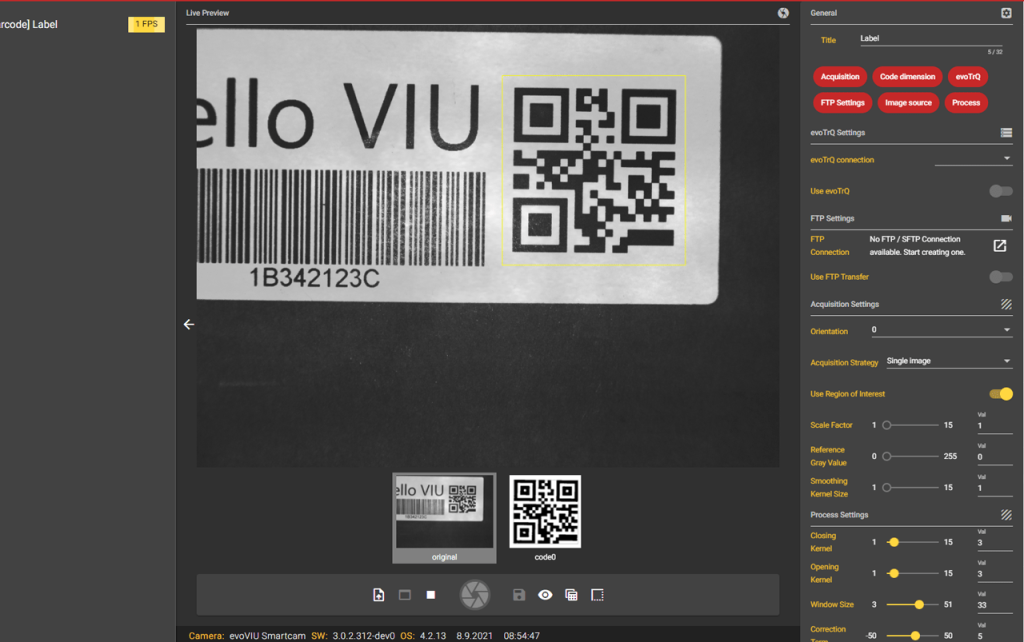
2. acquisition
Camera Orientation
This setting allows you to rotate the image. For example, if your code is upside down, you can set the camera orientation to 180.
Acquisition Strategy
Here you can choose between Single Image and Image Fusion.
- With Single Image, exactly one image is captured.
- Image Fusion uses external light. The component is exposed and photographed from each of the four sides in turn. Once all four images have been taken, they are merged into one. Thus, digits can be recognized better due to the shading.
Use Region of Interest
Select here if you want your Region of Interest to be displayed. If you turn this function off, the whole image will be examined. When you activate this function, a yellow frame appears that you can place over the barcode.
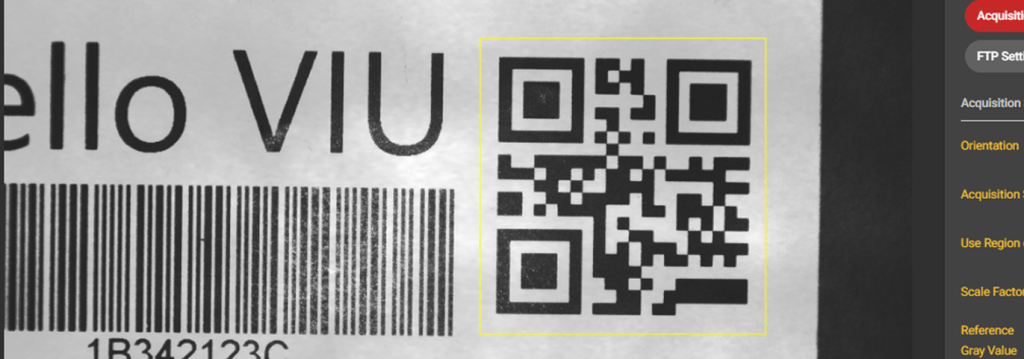
2. process
Under Process, set the Machine Visionyou need to read the codes.
Process Settings
Closing kernel
Here you can select a value between 1 and 15. The larger you choose this value, the sooner the gaps between the letters will be closed. This is how small holes in objects are closed by connecting them together.
Opening kernel
Here you can select a value between 1 and 15. The larger you choose this value, the more likely the gaps between the letters will be opened. This opens gaps in objects by separating them from each other.
With Correction Term and Window Size you can make settings for adaptive thresholding. The goal is to determine the appropriate threshold value so that all pixels with a lower value are displayed as white, for example, and all pixels above that value are displayed as black. This way your code or label is separated from the background and can be read.
Correction Term
Use this parameter to make adjustments to the threshold value. The identified mean value is changed by your value set here.
Window Size
Here you set the size of the area in which a local threshold is determined. The larger the value, the larger the area in which the mean value for the threshold is calculated.
Type of code
Select here what type of code it is.
3. code dimension settings
Width Range Max
The set value determines the maximum width that the code to be read can have.
Width Range Min
The set value determines the minimum width that the code to be read can have.
Height Range Max
The set value determines the maximum height that the code to be read out can have.
Height Range Min
The set value determines the minimum height that the code to be read out can have.
4. FTP Settings
If you want to save your images on the FTP server, you must enter your details here under the FTP Settings.
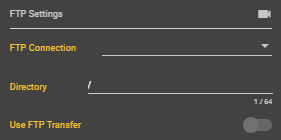
FTP Connection
Select your created FTP Connection under this item. You can create them under the Connections item.
Directory
Enter the path of your storage location where you want to save your images. Thus, a new folder is created for the operation.
Use FTP Transfer
Here you can select whether you want to use the transfer to the FTP server or not. Only if the button is enabled, images will be saved on your server.
5. evoTrQ
Under the evoTrQ menu item, you can set a connection to your evoTrQ system.
evoTrQ Connection
Under this item you can select an evoTrQ Connection. You can create the connection to your system under Connections.
Use evoTrQ
Here you can select whether the evoTrQ Connection should be activated or not.

