evoVIU Dokumentation
-
Einleitung
-
Allgemeines & Sicherheit
-
Hardware
-
Software
-
- Articles coming soon
Die Custom Routines sind ein Relikt aus früheren Versionen der Kamera. Mittlerweile werden sie beinahe vollständig durch die Workflows abgelöst. Da sie jedoch immer noch zum Teil in Benutzung sind, bleibt die Anleitung hier erhalten. Seid euch aber bitte bewusst, dass manche Komponenten mittlerweile anders aussehen oder auch eine andere Bezeichnung haben.
Mit der Recorder Custom Routine können Sie Bilder auf einem definierten Endpunkt speichern. In diesem Kapitel erfahren Sie alles, was Sie wissen müssen, um diese Custom Routine durchzuführen.
1. Überblick
Sobald Sie in der Image Source ein Bild aufgenommen haben, können Sie dieses in der Custom Routine Configuration Bar unter Image Source auswählen. Ohne diese Auswahl kann die Routine nicht gestartet werden.
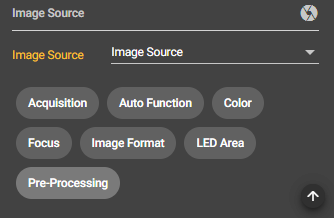
Mit Klick auf den Play Button in der Control Bar wird der Stream gestartet. Je nachdem, welchen Aufnahme-Modus Sie eingestellt haben, erscheint Ihr Bild als Stream. Bevor nun aber Bilder weitergeleitet werden, müssen Sie weitere Einstellungen vornehmen.

1. FTP Settings
Wenn Sie Ihre Bilder auf einem FTP-Server speichern möchten, müssen Sie hier unter den FTP Settings Angaben machen.
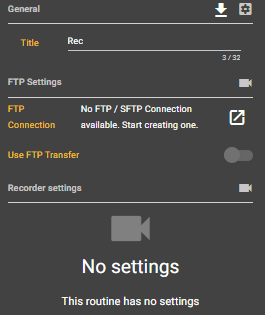
FTP Connection
Wählen Sie unter diesem Punkt Ihre erstellte FTP-Connection aus. Diese können Sie unter dem Punkt Connections erstellen.
Directory
Geben Sie den Pfad Ihres Ablageortes ein, an dem Sie Ihre Bilder speichern möchten. So wird für den Vorgang ein neuer Ordner angelegt.
Use FTP Transfer
Hier können Sie auswählen, ob Sie den FTP Transfer verwenden möchten oder nicht. Nur wenn der Button aktiviert ist, werden Bilder auf Ihrem FTP-Server gespeichert.
2. S3 AWS Settings
Wenn Sie Ihre Bilder auf der AWS Cloud speichern möchten, müssen Sie hier unter den S3 AWS Settings Ihre Angaben machen. Das Ganze funktioniert analog zu Punkt 1.
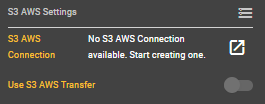
S3 AWS Connection
Wählen Sie unter diesem Punkt Ihre erstellte S3 AWS Connection aus. Diese können Sie unter dem Punkt Connections erstellen.
Directory
Geben Sie den Pfad Ihres Ablageortes ein, an dem Sie Ihre Bilder speichern möchten. So wird für den Vorgang ein neuer Ordner angelegt.
Use S3 AWS Transfer
Hier können Sie auswählen, ob Sie den Transfer auf die Cloud verwenden möchten oder nicht. Nur wenn der Button aktiviert ist, werden Bilder auf Ihrem Cloud Storage gespeichert.
3. Azure Settings
Wenn Sie Ihre Bilder auf der Microsoft Azure Cloud speichern möchten, müssen Sie hier unter den Azure Settings Ihre Angaben machen. Das Ganze funktioniert analog zu den Punkten 1 und 2.
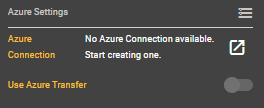
Azure Connection
Wählen Sie unter diesem Punkt Ihre erstellte Azure Connection aus. Diese können Sie unter dem Punkt Connections erstellen.
Directory
Geben Sie den Pfad Ihres Ablageortes ein, an dem Sie Ihre Bilder speichern möchten. So wird für den Vorgang ein neuer Ordner angelegt.
Use Azure Transfer
Hier können Sie auswählen, ob Sie den Transfer auf die Cloud verwenden möchten oder nicht. Nur wenn der Button aktiviert ist, werden Bilder auf Ihrem Cloud Storage gespeichert.
4. Image Quality Settings
Wählen Sie hier aus in welchem Dateiformat Ihre Bilder gespeichert werden soll. Wägen Sie hier ab, ob Ihnen Bildqualität oder Datengröße wichtiger ist.
File Format
Wählen Sie hier aus den Dateiformaten BMP, JPG oder PNG aus. Die Formate verarbeiten Ihre Bilder unterschiedlich.
Scaling
Wählen Sie hier zwischen Original, High, Medium und Low. Diese Wahl hat Einfluss auf die Dateigröße.

