In diesem Kapitel erfahren Sie, welche Einstellungen Sie für Ihre Smart Kamera tätigen können. Sie haben bereits beim ersten Start einige Einstellungen vorgenommen, welche Sie hier wieder ändern können.
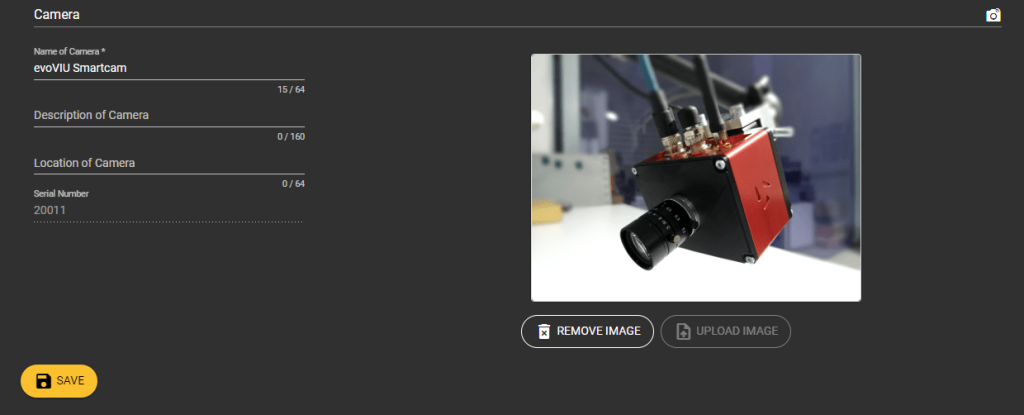
Geben Sie hier Ihrer Kamera einen Namen oder ändern Sie diesen.
Fügen Sie Ihrer Kamera eine Beschreibung hinzu und stellen Sie so sicher, dass Sie wissen um welche Kamera es sich genau handelt.
Geben Sie an, wo genau sich Ihre Kamera befindet.
Rechts können Sie ein Foto Ihrer Kamera oder des Betrachtungsobjektes hochladen. Falls Sie mehrere Kameras besitzen, können Sie so genau sehen, um welche es sich handelt. Ebenfalls haben Sie die Möglichkeit über die API diese Informationen jederzeit abzurufen.
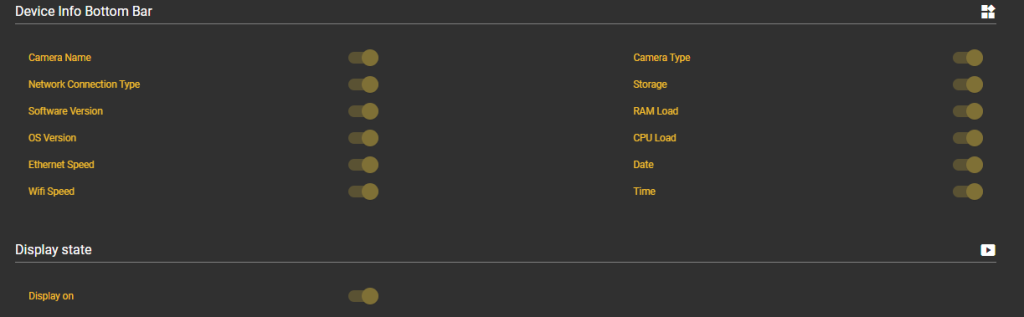
Unter diesem Punkt können Sie einstellen, welche Informationen Sie gerne in der Bottom Bar sehen würden. Wählen Sie diese einfach an.
Den von Ihnen gewählten Namen
Ihren Netzwerkverbindungstyp, der primär genutzt wird.
Softwareversion Ihrer Smart Kamera
Version Ihres Betriebssystem
Geschwindigkeit Ihrer Ethernet Verbindung in Mb/s
Geschwindigkeit Ihrer Wlan-Verbindung
Ihr Kamea-Typ
Speicherauslastung Ihrer Kamera
RAM-Auslastung
CPU-Auslastung
Aktuelles Datum
Aktuelle Uhrzeit
Hier können Sie das Display Ihrer Kamera aus- oder anschalten.
Hier können Sie Ethernet oder WiFi Bridging anschalten und so mehrere Netzwerke zusammenfügen oder das Bridging ausschalten.
Hier können Sie auswählen, ob Sie beim Öffnen der Webanwendung den Home Screen oder direkt das Dashboard sehen möchten.
Unter diesem Einstellungspunkt können Sie die richtige Uhrzeit und das richtige Datum überprüfen und einstellen.
NTP server address:
Im Eingabefeld sind folgende Angaben möglich:
Unter diesem Einstellungspunkt können Sie Ihr Ethernet-Netzwerkeinstellung anpassen.
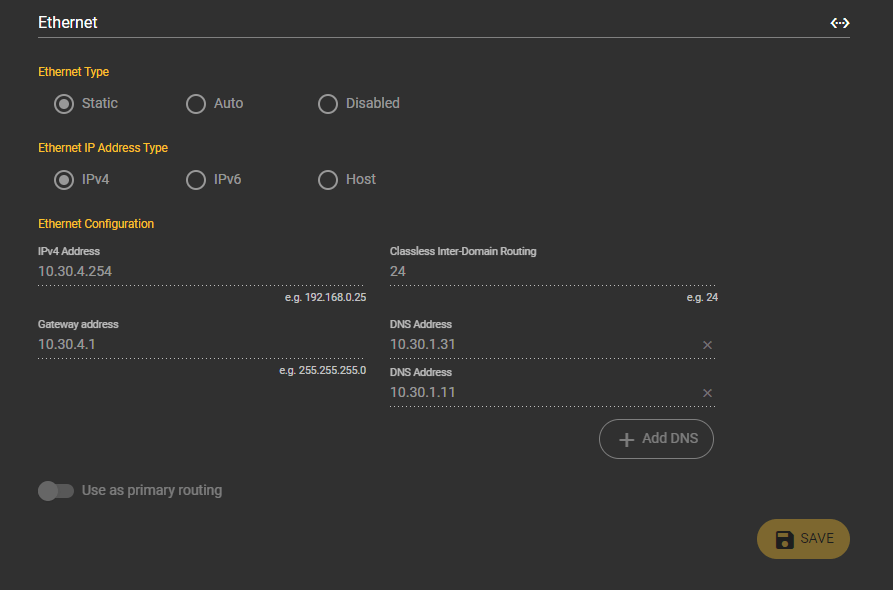
Wählen Sie Static oder DHCP als Kommunikations-Typ.
Wählen Sie IPv4, IPv6 oder Host als Ethernet IP Adresstyp.
Unter diesem Punkt können Sie Ihre IPv4-, IPv6- oder Host-Adresse, das Classless inter-domain routing, die Gateway Adresse und die DNS-server Adresse angeben.
Mit Aktivierung dieses Punktes (gelb) geben Sie dem Ethernet-Port die Freigabe zur primären Nutzung des Netzwerk-Ports. In diesen Falle werden die DNS-Sever des Ethernet-Ports beispielsweise bei der Kommunikation mit Domains verwendet. Wird der Punkt unter Ethernet aktiviert, so wird er automatisch unter WiFi deaktiviert.
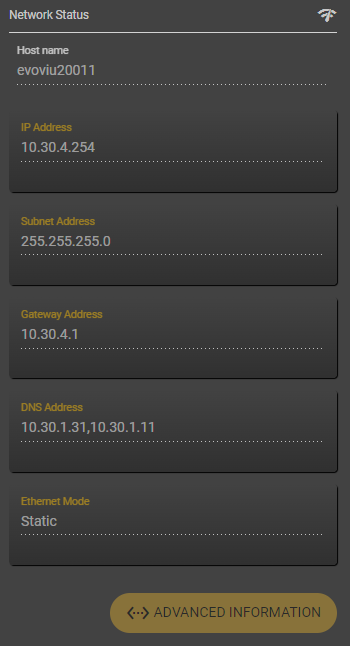
Auf der rechten Seite im Network-Status finden Sie den Hostnamen, den Sie bei der Nutzung des Ethernets oder des Wifis anpassen können. Geben Sie den Namen an, mit welchen Sie die Kamera im Netzwerk sichtbar machen wollen. Nach Eingabe wird der Name automatisch übernommen, ein speichern ist nicht nötig. Beachten Sie bitte den Hinweis “Reload” um den neuen Namen im Browser sichtbar zu machen. Außerdem sind unter diesem Punkt alle anderen Daten aufgelistet.
Unter diesem Punkt können Sie Ihre WiFi-Netzwerkeinstellungen anpassen.

Entscheiden Sie sich für einen der Modi Static, Auto, Access Point oder deaktivieren Sie Ihr WiFi.
Wählen Sie IPv4, IPv6 oder Host als WiFi IP Adresstyp.
Unter diesem Punkt können Sie Ihre SSID, Ihr Passwort, Ihre IPv4-, IPv6- oder Host-Adresse, das Classless inter-domain routing, die Gateway Adresse und die DNS-Server Adresse(n) für Ihre WiFi Verbindung angeben.
Mit Aktivierung dieses Buttons (gelb) geben Sie dem WiFi-Port die Freigabe zur primären Nutzung des Netzwerk-Ports. In diesem Falle werden die DNS-Sever des WiFi-Ports beispielsweise bei der Kommunikation mit Domains verwendet. Wird der Punkt unter WiFi aktiviert, so wird er automatisch unter Ethernet deaktiviert.
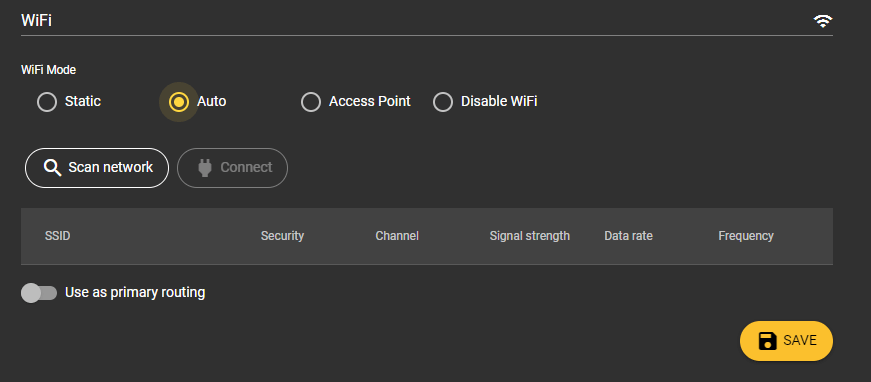
Durch klicken dieses Buttons wird das umliegende Netzwerk der Kamera gescannt. Danach erfolgt eine Auflistung aller verfügbaren Netzwerke.
Wählen Sie im Anschluss ein Netzwerk aus und drücken Sie auf Connect. Geben Sie im Dialogfenster dazu das Netzwerkpasswort ein und klicken Sie auf Confirm.
Mit Aktivierung dieses Buttons (gelb) geben Sie dem WiFi-Port die Freigabe zur primären Nutzung des Netzwerk-Ports. In diesem Falle werden die DNS-Sever des WiFi-Ports beispielsweise bei der Kommunikation mit Domains verwendet. Wird der Punkt unter WiFi aktiviert, so wird er automatisch unter Ethernet deaktiviert.
Durch das Aktivieren des Access Points haben Sie die Möglichkeit, die Kamera über Ihren PC oder Ihr Mobiltelefon zu steuern. Beachten Sie im Anschluss nur die Hinweise der First-Step-Anleitung.
Deaktivieren Sie die Schnittstelle und stellen Sie somit sicher, dass der Betrieb nur über Ethernet läuft.
Unter dem Menüpunkt Performance werden die Performance Parameter Ihrer Kamera aufgelistet.
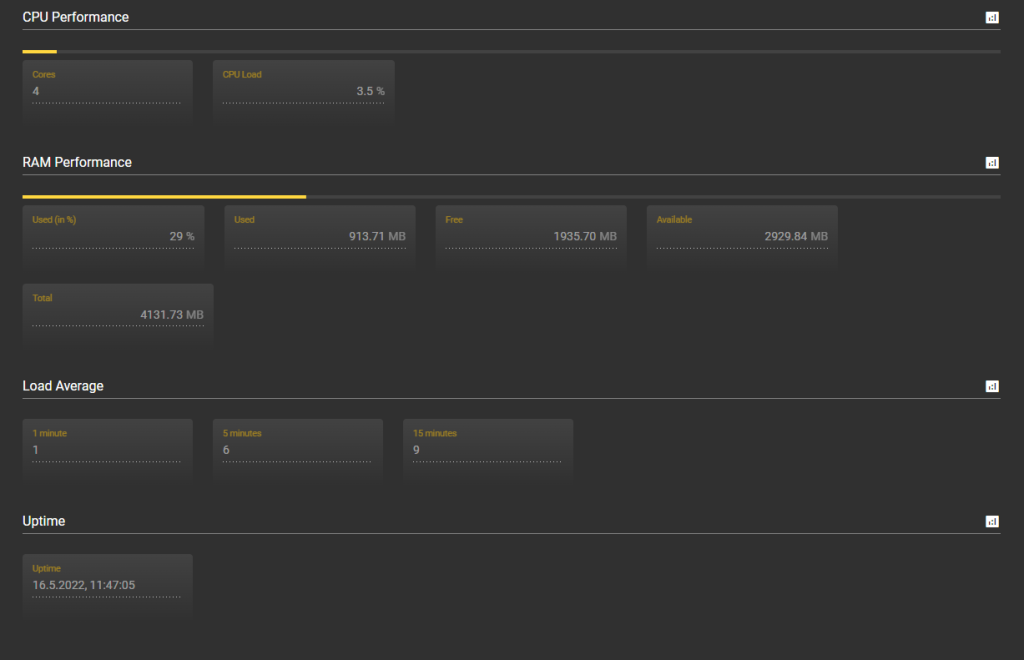
Hier sehen Sie, aus wie vielen Prozessorkernen Ihre CPU besteht.
Hier sehen Sie zu wie viel Prozent die CPU ausgelastet ist.
Hier sehen Sie wie viel Prozent der RAM aktuell benutzt werden.
Hier sehen Sie, wie viele MB des RAMs aktuell genutzt werden.
Hier sehen Sie, wie viele MB des RAMs noch frei ist.
Hier sehen Sie, wie viele MB des RAMs noch verfügbar ist.
Hier sehen Sie, wie viele MB die RAM hat.
Hier sehen Sie, wie viele Prozesse in der letzten Minute am laufen waren.
Hier sehen Sie, wie viele Prozesse in den letzten 5 Minuten am laufen waren.
Hier sehen Sie, wie viele Prozesse in den letzten 15 Minuten am laufen waren.
Zeitpunkt des letzten Neustarts des Systems.
Unter dem Menüpunkt Storage finden Sie Angaben zu Ihrem Speicherplatz. Außerdem können Sie über die Buttons unten Ihre Datenbank und das System in die Werkseinstellung zurücksetzen.
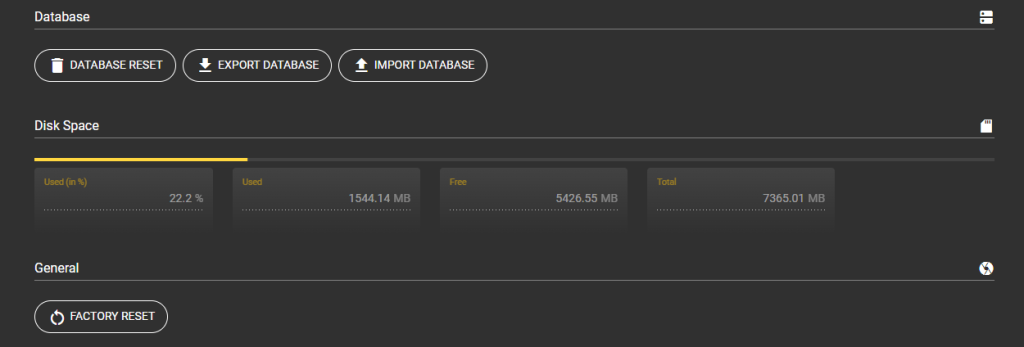
Setzen Sie alle Einstellungen der Kamera zurück. Fehlkonfigurationen können Somit behoben werden
Exportieren Sie über diesen Button all Ihre Einstellungen. Dazu gehören alle Konfigurationen inklusive den eingestellten Parametern, gespeicherte Bilder und eingestellte Netzwerke.
Importieren Sie über diesen Button eine Ihrer Datenbanken direkt auf die Kamera. Müssen Sie beispielsweise die Hardware wechseln oder erweitern, können Sie über diese Option einfach auf alle Ihre Einstellungen zurückgreifen. Dazu gehören alle Konfigurationen inklusive den eingestellten Parametern, gespeicherte Bilder und eingestellte Netzwerke.
Hier sehen Sie wie viel Prozent des Speichers bereits genutzt werden.
Hier sehen Sie wie viele MB des Speichers bereits genutzt werden.
Hier sehen Sie, wie viele MB des Speichers noch frei sind.
Hier sehen Sie, wie viel MB Ihr Speicher gesamt besitzt.
Stellen Sie hier ein, wie groß Ihr File Storage maximal sein darf. Den File Storage finden Sie unter Menüpunkt Files.
Hier sehen Sie wie viele MB des Speichers bereits genutzt werden.
Mit diesem Button setzen Sie Ihre Kamera auf die Werkseinstellung zurück.
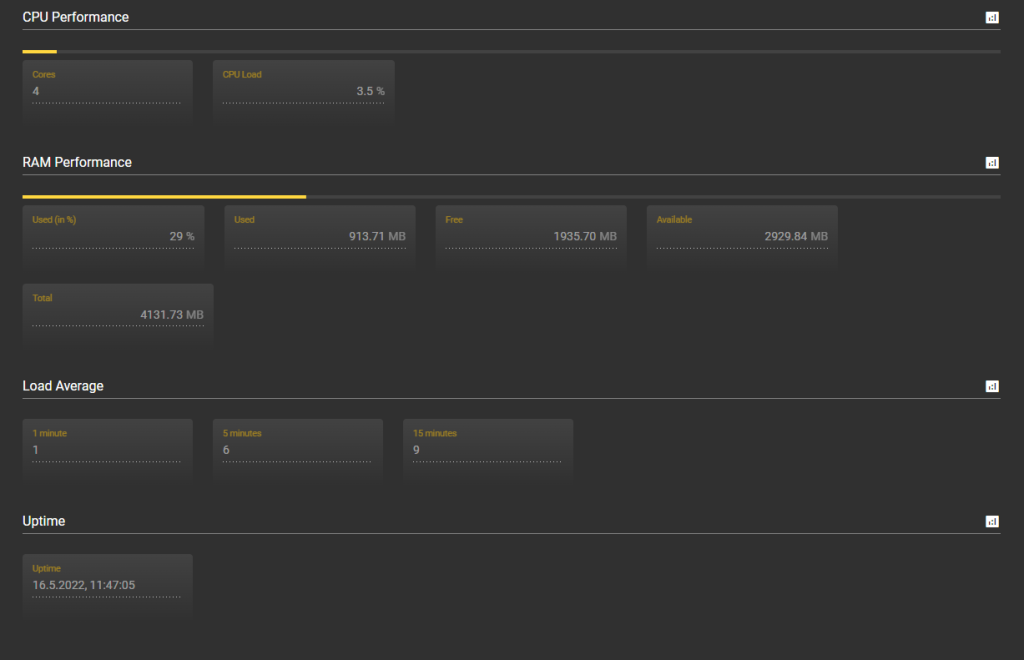
Unter diesem Punkt werden alle Eigenschaften Ihres Systems aufgelistet. Dazu gehören:
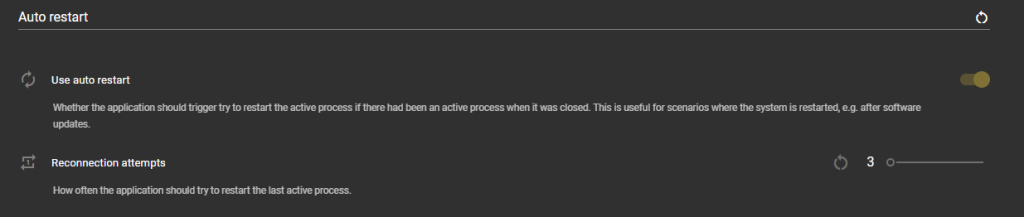
Wählen Sie diese Option, wenn die den Auto Restart aktivieren möchten. Ihr System wird dann – beispielsweise nach Software Updates – automatisch neu gestartet und stellt den letzten aktiven Prozess wieder her.
Stellen Sie hier ein, wie oft Ihre Kamera versuchen soll, bei einem Neustart den letzten aktiven Prozess wiederherzustellen.
Schalten Sie über diesen Button die Kamera aus.
Rebooten Sie über diesen Button Ihre Kamera.
Unter System Update sehen Sie Ihre Softwareversion, Ihre OS Version, Ihre evoVIU Hardware Version und Ihre Vision Framework Version. Außerdem können Sie unter diesem Punkt nach Updates suchen und diese ausführen oder Offline Updates durchführen.
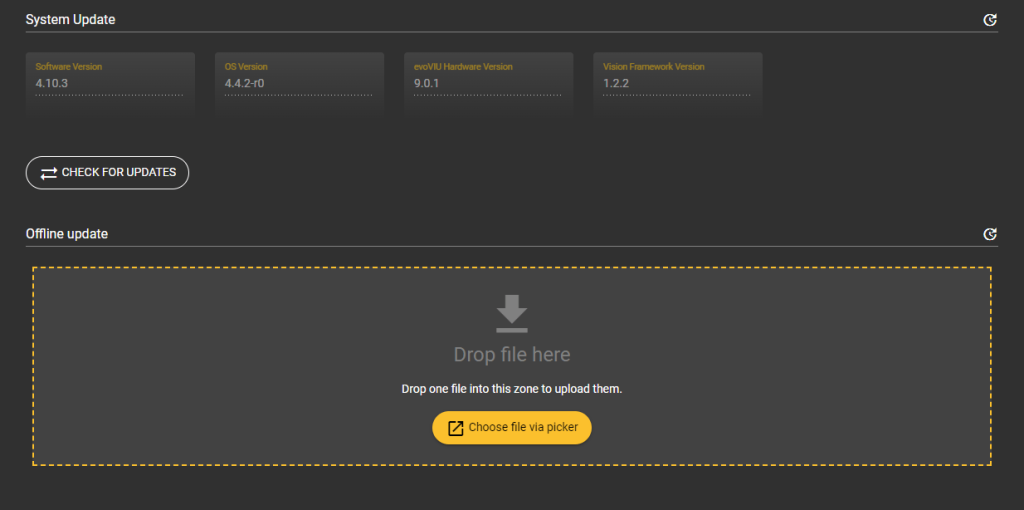
Über diesen Button können Sie online nach Updates suchen. Dafür muss die Kamera mit dem Internet verbunden sein. Nach Klick auf den Button erhalten Sie Rückmeldung, welche neue Software Version verfügbar ist. Außerdem erscheint der Start Update-Button. Klicken Sie diesen, um das Update durchzuführen. Während das Update durchgeführt wird, sehen Sie einen gelben Balken. Sobald dieser erlischt, ist der Prozess beendet. Warten Sie circa 30 Sekunden und laden Sie anschließend die Anwendung neu. Hierbei sollten Sie wieder einen Hinweis eines neuen SSL-Schlüssels erhalten.
Wenn Ihre Kamera nicht mit dem Internet verbunden ist, können Sie ein Offline-Software-Update durchführen. Dazu erhalten Sie eine Datei, die Sie per Drag and Drop in das vorgesehene Feld ziehen können. Anschließend erscheint ein Dialogfeld, in welches Sie einen Key eingeben müssen. Klicken Sie im Anschluss auf Confirm. Die Datei wird hochgeladen und das Update ausgeführt. Warten Sie circa 30 Sekunden und laden Sie die Kamera neu.
Wenn Sie die Kamera direkt kaufen möchten, wird ein herkömmlicher Kaufvertrag abgeschlossen. Text muss noch angepasst werden. More text